Have you ever had trouble opening or editing HEIC photos on your Windows computer? If yes, then you are not alone. Many Windows users have complained that they can’t see or process HEIC photos coming from their iPhones or iPads.
HEIC photos have many advantages over JPEG photos, such as smaller file sizes, better image quality, and support for advanced features such as Live Photos and Portrait Mode.
However, unfortunately, Windows 11 does not yet support the HEIC format natively. This means you’ll need to install additional applications or use an online converter to be able to open or convert HEIC photos into JPEGs.
Of course, this can be inconvenient and time-consuming, especially if you have a lot of HEIC photos that you want to change. Then, how to convert HEIC to JPEG in Windows 11 easily and quickly?
Relax, you don’t have to worry. In this article, Bardimin will provide several ways that you can use to convert HEIC to JPEG in Windows 11 without any hassle. You can choose the way that best suits your needs. Let’s get started!
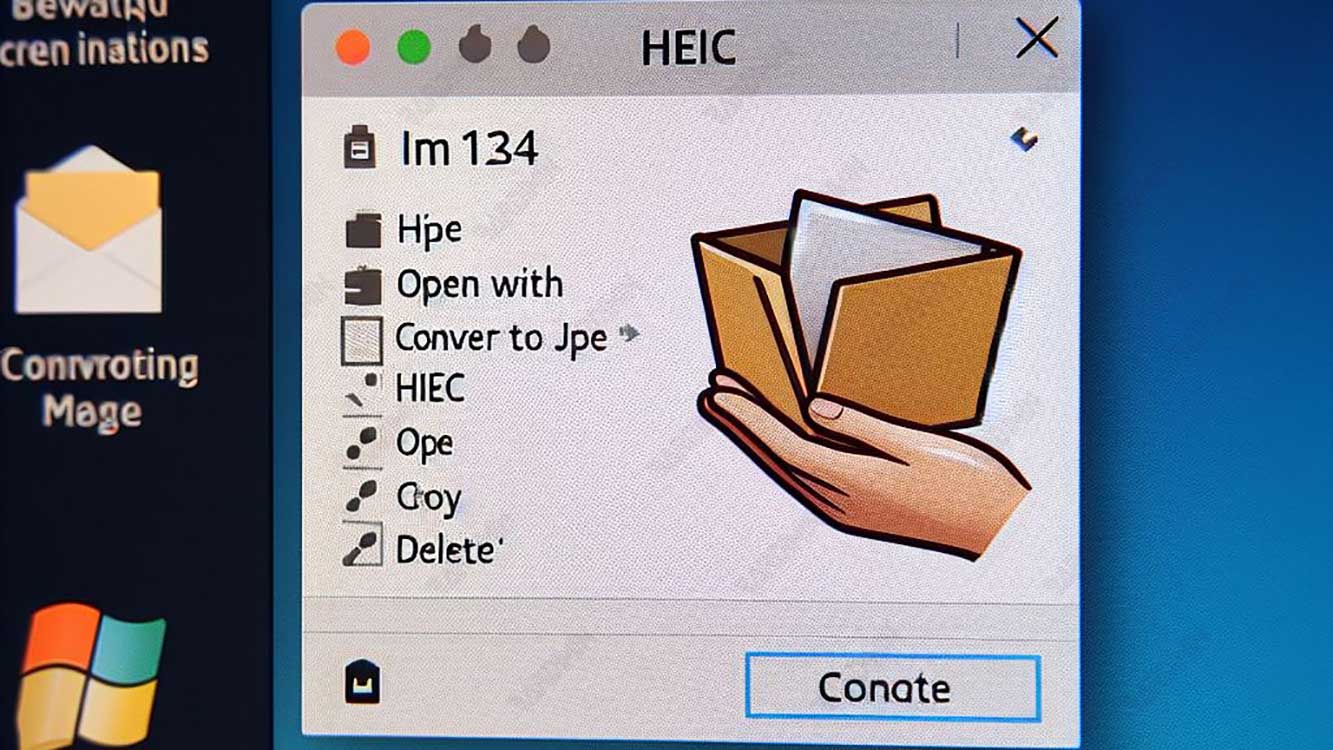
Method 1: Using the HEIF Image Extensions App
The first way you can try is to use the HEIF Image Extensions application available in the Microsoft Store. This app is an official app from Microsoft that allows you to open and view HEIC photos in Windows 11. In addition, this application can also convert HEIC photos into JPEG automatically when you copy or move them to another folder.
Here are the steps to use the HEIF Image Extensions app:
- Open the Microsoft Store on your Windows 11 computer and search for the HEIF Image Extensions app. Alternatively, you can directly click this link to go to the application page.
- Click the Get button to download and install the HEIF Image Extensions application on your computer. Wait for the installation process to complete.
- Once the app is installed, open the folder containing the HEIC photos you want to convert into JPEGs. You can preview these photos in Windows Explorer.
- Select the HEIC photos you want to convert, then right-click and select Copy. Alternatively, you can press the Ctrl+C key on your keyboard.
- Open the destination folder where you want to save the JPEG photos, then right-click and select Paste. Alternatively, you can press the Ctrl+V key on your keyboard.
- Wait for the copying process to complete. You will see that the HEIC photos you copied have turned into JPEG in the destination folder. You can open and edit these photos with any app you want.
The advantage of this method is that you don’t need to download or use other apps or conversion tools. You only need to install one app from the Microsoft Store and you can open and convert HEIC photos to JPEG easily. In addition, it is also free and safe, as you don’t need to upload your photos to third-party websites or servers.
However, the downside of this method is that you can’t convert HEIC photos to JPEG in bulk or all at once. You have to copy and paste the HEIC photos one by one or several by several. This can be a hassle if you have a lot of HEIC photos that you want to convert.
In addition, you also cannot choose the quality or size of the resulting JPEG file. The HEIF Image Extensions app will convert HEIC photos into JPEG with the same quality and file size as the original.

