Sometimes when you are writing in Microsoft Word, you may be unaware that you have unwanted spaces between quotation marks. Removing these spaces is not a difficult task. All you have to do is point the mouse cursor at the space bar and press the Delete key on your keyboard.
What if you need to fix a document that contains a lot of spaces you don’t want, maybe hundreds or thousands of them? Removing them manually as described above is not an effective method. Perhaps the Delete key on your keyboard is released because you press it a lot.
Fortunately, Microsoft Word has a “Find and Replace” function that can do the job. In this tutorial, Bardimin will show you how to quickly remove spaces inside quotation marks using “Find and Replace” and the “Wildcards s” option in Microsoft Word.
Removing the first and last spaces in quotation marks
For example, if you want to remove the first and last space in quotation marks, do the following
" Abcde ", " Abcde fghij "The expected result will be:
"Abcde", "Abcde fghij"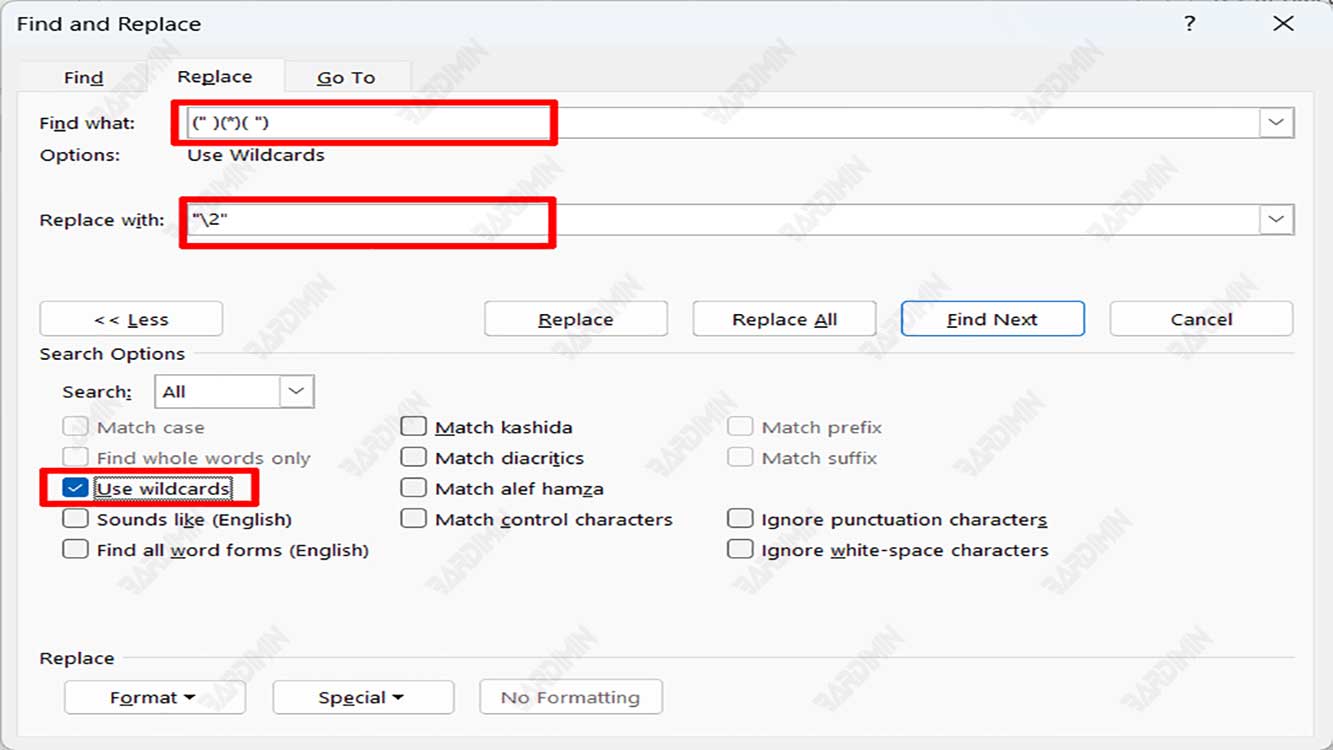
- Open the Microsoft Word document that you want to edit.
- Press the keys (Ctrl + H) on the keyboard to open the “Find and Replace” dialog box.
- Click the “More >>” button to open the search option.
- Check the “Use wildcards” option.
- In the “Find what” field, type the following.
(“ ) (*) ( “)- Next, in the “Replace with” field, type
“\2”- Click the “Replace All” button.
Remove all spaces inside quotation marks
Let’s say you have text like the following:
" Ab cd e ", " Abc de fg hij "The result you expect is like this:
"Abcde", "Abcdefghij "To get those results, the easiest way is to add formatting to the text and then remove spaces.
Formatting text inside quotation marks
- In the “Find what” field, type the following.
(“) (*) (“)- Next, in the “Replace with” field, type
“\2”- Click the “Format” button and select the “Font” option.
- In the dialog box, select “Font color” and choose a unique color, such as Red.
- Check the “Use wildcards” option.
- Click the “Replace All” button.
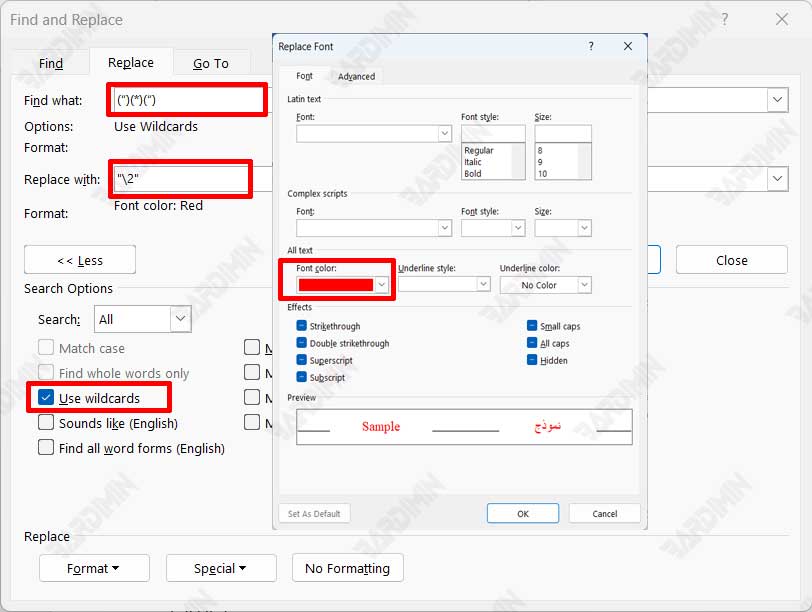
Remove spaces inside quotation marks
- In the “Find what” field, type “^w“.
- Click the “Format” button and select the “Font” option.
- In the dialog box, select “Font color” and choose the color you chose in the previous format, such as Red.
- Then on is a box “Replace with” leave blank.
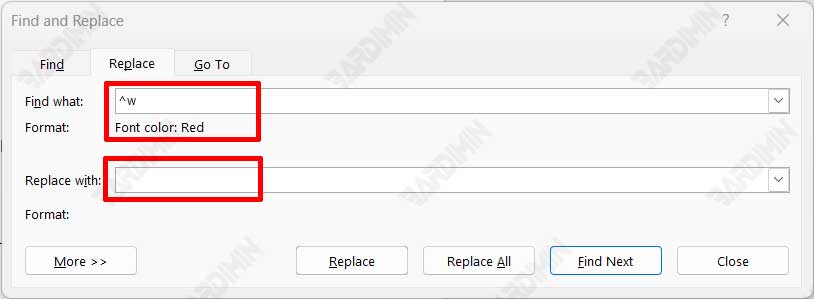
- Click the “Replace All” button.

