Have you ever found it difficult to read or edit a Microsoft Word document because the text size is too small or too large? Or do you want to customize the look of your document according to your needs and preferences? If yes, then you need to know how to Zoom in or out of Microsoft Word documents easily and quickly.
Enlarging or Zoom outing Microsoft Word documents is one of the very useful and frequently used features by Word users. This feature allows you to change the display size of your document without changing the font size or layout of your document. That way, you can see your documents more clearly, more comfortably, and more efficiently.
There are several ways to Zoom in or out of a Microsoft Word document, either using the mouse, keyboard, or menu. In this article, we will explain these methods in full and detail, along with examples. We will also provide some tips and tricks that can help you take advantage of this feature more optimally. Let’s get started!
How to Zoom in or out of a Microsoft Word Document Using the Mouse
One of the easiest ways to Zoom in or out of a Microsoft Word document is to use the mouse. You can use the mouse wheel or Ctrl key on the keyboard to change the display size of your document. Here are the steps:
- Open the Microsoft Word document you want to zoom in or out.
- Press and hold the Ctrl key on your keyboard.
- Turn the mouse wheel up to Zoom in your document, or down to Zoom out your document. You’ll see the zoom percentage in the lower-right corner of your screen change according to the movement of your mouse wheel.
- Release the Ctrl button when you’ve got the display size of the document you want.
Here’s an example of a Microsoft Word document zoomed in and out using the mouse:
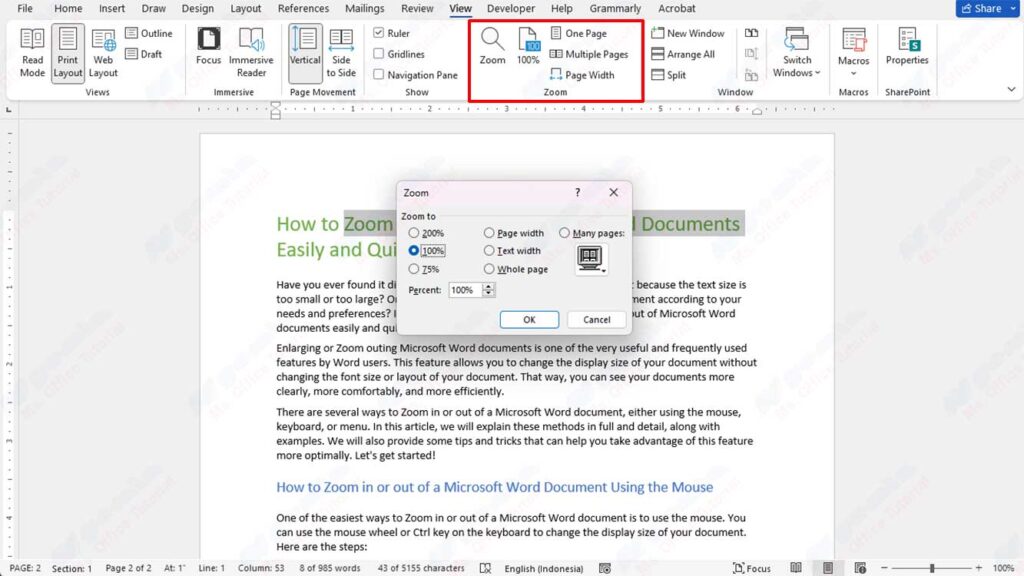
How to Zoom in or out of a Microsoft Word Document Using the Keyboard
If you don’t have a mouse or prefer to use the keyboard, you can also zoom in or out of a Microsoft Word document using the keyboard. You can use the Ctrl key and the + or – keys to resize the display of your document. Here are the steps:
- Open the Microsoft Word document you want to zoom in or out.
- Press and hold the Ctrl key on your keyboard.
- Press the + button to Zoom in your document, or the – button to Zoom out your document. You’ll see the zoom percentage in the bottom-right corner of your screen change according to your keystrokes.
- Release the Ctrl button when you’ve got the display size of the document you want.
How to Zoom in or out of a Microsoft Word Document Using the Menu
Besides using a mouse or keyboard, you can also zoom in or out a Microsoft Word document using menus. You can use the View menu and the Zoom menu to resize the display of your document. Here are the steps:
- Open the Microsoft Word document that you want to zoom in or out.
- Click the View menu on the ribbon (the menu bar at the top of the screen).
- Click the Zoom menu in the Zoom group. You will see a dialog box Zoom appear on your screen.
- Choose one of the available options, such as 100%, Page Width, Text Width, Whole Page, or Many Pages. You can also enter the zoom percentage you want in the Percent box. You can preview your document in the Preview box.
- Click OK to apply the change to the display size of your document.

