Are you tired of typing the same text repeatedly in Word? How can you easily add your frequently used text or images to your Word document?
The term “boilerplate” usually refers to a standard piece of text or content often used in various documents, such as letters, contracts, or forms.
Sometimes, you may have standard text that you want to use in some Microsoft Word documents. If you frequently type things like company names and addresses, or paragraphs of text that appear in many different documents you create, Auto Text in Word can be very helpful.
These things that can be used repeatedly are also known as building blocks. You can save chunks of text in Auto Text and easily add them to any Word document.
Building blocks are pieces of text, graphics, and formatting that you save in Building Blocks Organizer, where you can insert any item with just a few mouse clicks. Microsoft Word comes with dozens of built-in building blocks for cover pages, headers, footers, page numbers, tables, text boxes, watermarks, and more.
The building blocks of AutoText help you as you type. You create small pieces of text that you type often, such as names, addresses, sorry words, and more. When you start typing, Word displays bubbles with suggestions to complete your text. Press the key labelled “Enter” to automatically add text to your document.
Save boilerplate text as an Auto Text entry is perfect for chunks of text that you use frequently. However, if you have a boilerplate that you’ll only occasionally need, creating Auto Text entries for it may be overkill.
In this article, Bardimin will share how to create boilerplate text as auto text in Microsoft Word to save time by creating repeated entries in Microsoft Word using AutoText.
How to Save Reusable Text (Boilerplate) in Microsoft Word
- Open a Word document.
- Select the text you want to save.
- Then select the “Insert” tab menu.
- In the “Text” group, click “Quick Parts” and select the option “Auto Text > Save Selection to Quick Part Gallery”.
- In the “Building Block” dialog box, name the text with a name that you can easily remember.
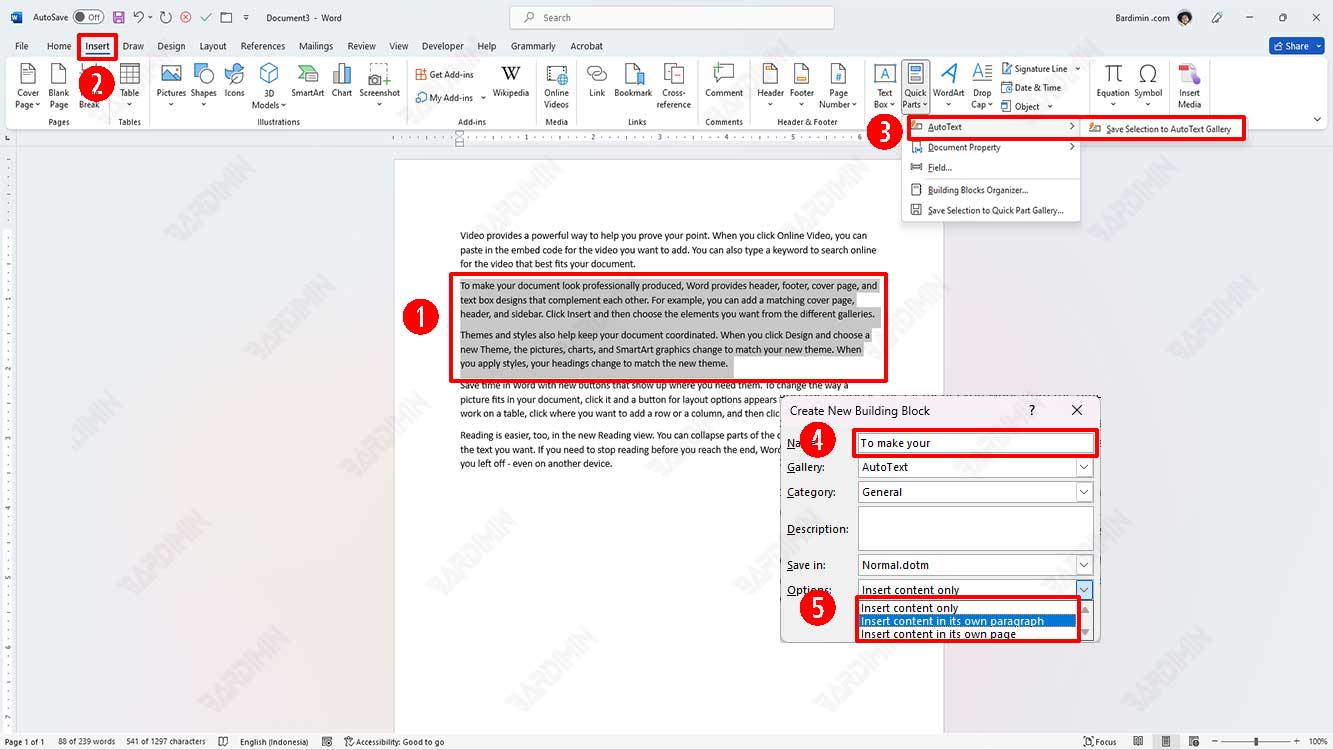
- Next, in the “Options” field, you have three options:
- “Insert Content Only” : Select this option to insert boilerplate text at the cursor position. The boilerplate will take the formatting of the surrounding text. Note that this doesn’t work if you include the last paragraph mark in your selection. In this case, Word always inserts a boilerplate in a separate paragraph.
- “Insert Content in Its Own Paragraph” : Select this option to insert text after the paragraph mark.
- “Insert Content in Its Own Page” : Select this option to insert text on a separate page.
- Click the OK button to save.
How to Use Reusable Text (Boilerplate) in Microsoft Word
To use the boilerplate text, you saved earlier:
- Click the “Insert > Quick Parts > Building Blocks Organizer” tab.
- Select the block of text you want to insert.
- Click the “Insert” button to add text to your document.
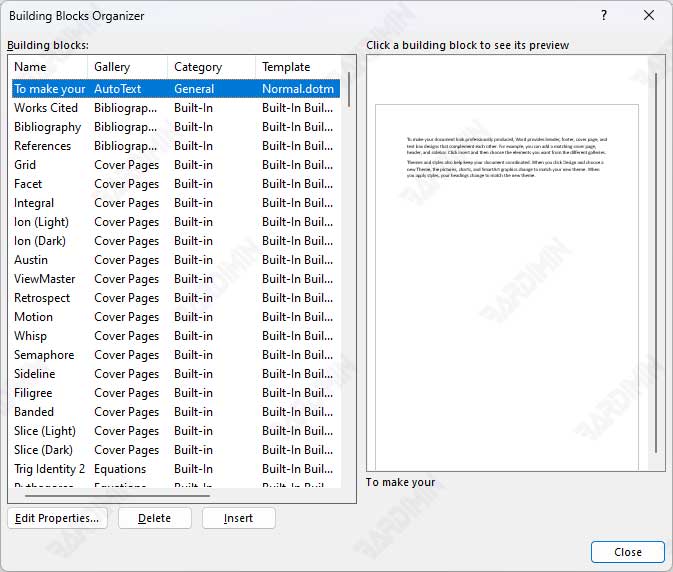
In addition, there is an easier way. If you type the first few words of the boilerplate text you saved, Word displays a notification bubble. Press the Enter key when the notification bubble appears to add the text as shown below.


