The internet has become a part of our daily lives, and choosing the right browser is crucial for accessing the necessary information. Today’s new browsers not only provide a way to browse the internet but also offer additional features that help us perform tasks or search for specific information. One of the new browsers today is Microsoft Edge.
Microsoft Edge is a web browser designed to provide a fast, secure, and efficient internet browsing experience. The browser has advanced features such as a private browsing mode, integration with Microsoft services like Office 365, and support for extensions that extend its functionality. Microsoft Edge is also known for its strong security, with features such as protection against malware and phishing.
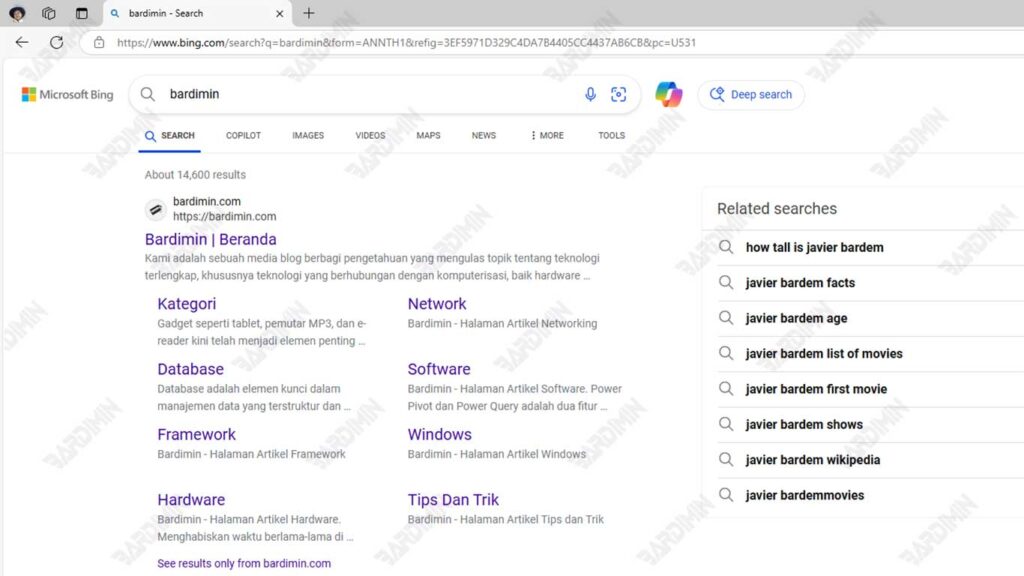
Understanding the Basics of Effective Browsing in Microsoft Edge
The Microsoft Edge interface is designed to provide an intuitive and efficient user experience. At the top of the browser window, there’s an address bar that serves as a place to enter the URL or search keyword. Below the address bar, users can view open tabs, allowing for easy navigation between pages. In the upper right corner, a menu provides access to settings, history, and other additional features.
What the Address Bar Does and How to Use It
The address bar in Microsoft Edge is not only used to enter URLs, but it also serves as a search tool. When the user types in an address or keyword, Edge will automatically display search suggestions. To use the address bar:
- Type the website address or search term in the address bar.
- As you type, search suggestions will appear; users can select one or press Enter to continue.
- After entering the URL or selecting a suggestion, the webpage will load.
Quick Navigation Techniques
Microsoft Edge provides several quick navigation techniques that make it easier for users to browse the internet:
- Using navigation buttons: The Back and Forward buttons allow users to quickly navigate between pages they have visited.
- Using tabs: Users can open multiple tabs by pressing Ctrl + T to open a new tab and Ctrl + Tab to move between tabs.
- Zoom in/out: To zoom in or out on a web page, users can use Ctrl + plus sign (+) to zoom in and Ctrl + minus sign (-) to zoom out.
- Bookmark favorites: Users can add pages to their favorites list by clicking on the star icon in the address bar or pressing Ctrl+D, making it easy to access favorite sites at a later time.
Professional Search Strategy
Bing Search, as the default search engine in Microsoft Edge, offers a variety of features that can help users find information more efficiently. To get the most out of your search experience on Bing:
- Entering more specific keywords will give you more relevant results. For example, type “best Italian restaurant in Jakarta” instead of just “restaurant”.
- After you’ve done your search, use tabs like Images, Videos, News, and Maps to narrow down the results to your needs.
- Results at the top and side of the page are often ads. Be sure to differentiate between organic results and ads to get more accurate information.
Understanding Search Result Types
It’s important to understand the different types of search results that may appear when using Bing:
- Organic Results: These are results that appear based on the relevance of the content to your search keywords. They are usually more trustworthy because they are not paid.
- Paid Ads: The results that appear at the top and side of the search page are ads. While they may be relevant, it is important to check the source before trusting the information.
- Local Results: If your search is location-related, Bing will show relevant local results. For example, if you search for “nearby cafes,” Bing will show you cafes around your location.

