FaceTime is an exclusive video calling app for Apple users that lets you communicate with your friends, family, or colleagues for free and in high quality. FaceTime has many features and tricks that can enhance your video calling experience, whether you’re a beginner or an expert.
In this article, Bardimin will discuss how to use FaceTime easily and smoothly and provide some tips and tricks that you can try.
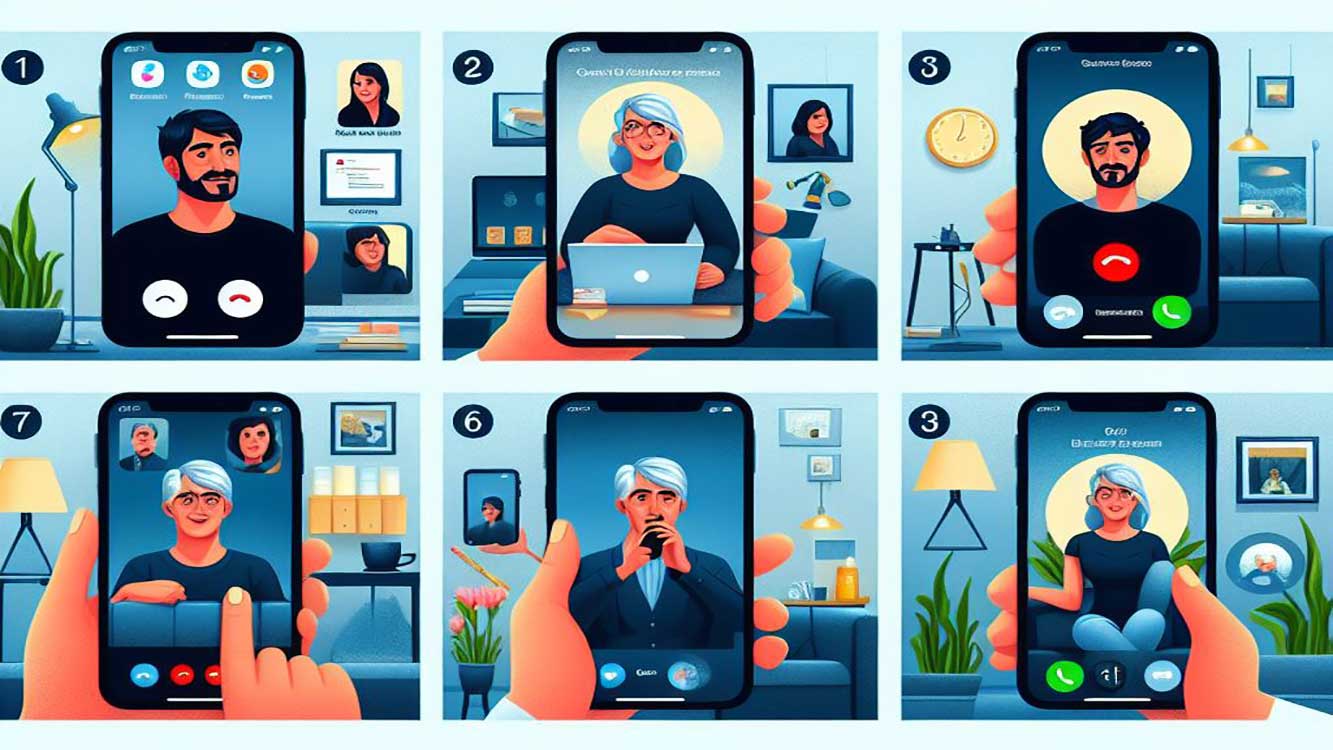
What You Need to Use FaceTime
Before you use FaceTime, you need to make sure that you have the device and other requirements. Here’s a list of things you need to use FaceTime:
- Compatible with Apple devices. FaceTime is only available for Apple devices, such as iPhones, iPads, iPod touch, or Mac. You can see a full list of FaceTime-compatible devices here.
- Stable internet connection. FaceTime requires a good internet connection to function smoothly. You can use Wi-Fi or mobile data, but make sure that you have a strong, uninterrupted signal. If your connection is weak or unstable, you may experience issues such as blurry images, dropped sound, or dropped calls.
- A valid Apple ID. Your Apple ID is the account you used to access Apple services, such as iCloud, the App Store, iTunes, and more. You also need an Apple ID to use FaceTime. If you don’t already have an Apple ID, you can create one here. If you already have an Apple ID, make sure that you’re signed in to your device with the same Apple ID.
- Registered phone number or email address. You can use your phone number or email address to make and receive FaceTime calls. You need to register your phone number or email address to your Apple ID before you can use it for FaceTime. You can see how to register your phone number or email address here.
How to Turn FaceTime On and Off
Once you meet the above requirements, you can turn FaceTime on and off as you wish. Here’s how to turn FaceTime on and off on your device:
- On your iPhone, iPad, or iPod touch. Open Settings, then tap FaceTime. Slide the FaceTime switch to turn FaceTime on or off. If you turn on FaceTime, you’ll see your phone number and email address listed under You Can Be Accessed By FaceTime. You can add or remove your email address by tapping Add Email Address or tapping Edit.
- On your Mac. Open the FaceTime app, then select FaceTime in the menu bar. Choose Preferences, then slide the Enable FaceTime switch to turn FaceTime on or off. If you turn on FaceTime, you’ll see your Apple ID, phone number, and email address listed under You Can Be Accessed Through FaceTime. You can add or remove your email address by tapping Add Email Address or tapping Edit.
How to Make and Receive FaceTime Calls
After you turn on FaceTime, you can easily start making and receiving FaceTime calls. Here’s how to make and receive FaceTime calls on your device:
- On your iPhone, iPad, or iPod touch. Open the FaceTime app and type the phone number or email address of the person you want to call in the search field. You can also select a contact from your Last, Favorites, or Contacts lists. Tap the Video icon to make a video call, or tap the Audio icon to make an audio call. If you want to switch from an audio to a video call, or vice versa, tap the Camera or Phone icon on the call screen. To accept the FaceTime call, slide the Accept button on the incoming call. You can also decline the call by tapping the Reject button, or snooze the call by tapping the Remind Me button.
- on your Mac. Open the FaceTime app and type the phone number or email address of the person you want to call in the search field. You can also select a contact from your Last, Favorites, or Contacts lists. Click the Video icon to make a video call, or click the Audio icon to make an audio call. If you want to switch from an audio to a video call, or vice versa, click the Camera or Phone icon on the call screen. To accept the FaceTime call, click the Accept button when the call comes in. You can also decline the call by clicking the Decline button, or snooze the call by clicking the Remind Me button.

