A fraction is a way to express part of an integer. For example, 1/2 means half of one, or 3/4 means three-quarters of one. Fractions are often used in mathematics, science, engineering, and other fields that require precision and accuracy.
Excel is a popular spreadsheet program that allows you to perform various calculations, data analysis, and visualizations. Excel can also handle fractions easily, provided you know how to set cell formats and enter fraction values correctly.

Using Format Cells to Display Numbers as Fractions
One of the easiest ways to display numbers as fractions in Excel is to use built-in or custom cell formats. Cell formatting is a way to control how values are displayed in cells, without changing the actual values.
To use the built-in cell format for fractions, follow these steps:
- Select the cell or range of cells that you want to format as a fraction.
- Then, right-click and select the “Format Cells” option.
- Select “Fraction” in the “Category” section.
- Next, in the “Type” text box select one of the available fractional options, such as “Up to one digit (1/4)”, “Up to two digits (21/25)”, or “As halves (1/2)”.
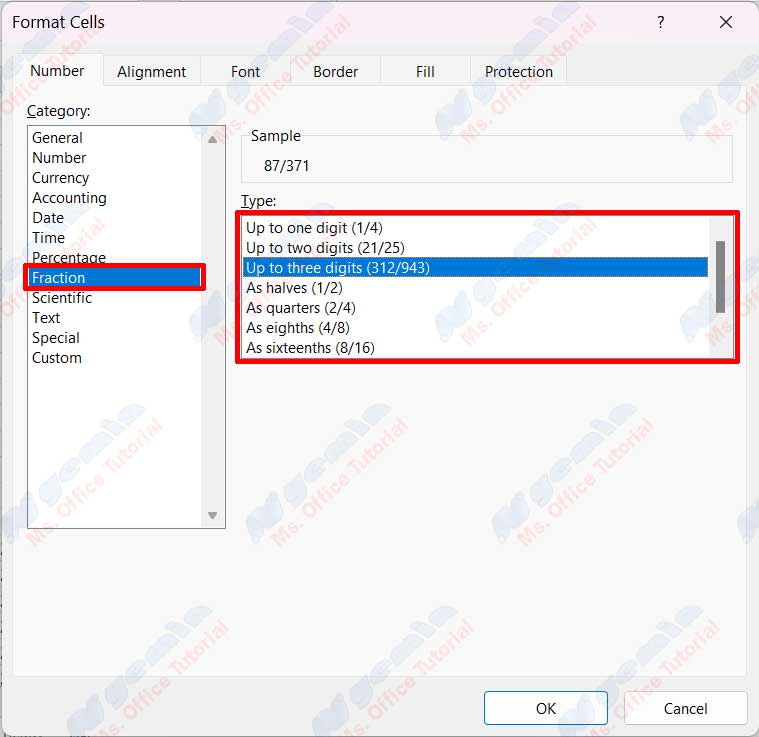
Excel will automatically adjust the cell format according to the options you selected, and display numbers as fractions in the cell. For example, if you select “Up to one digit (1/4)”, then the number 0.5 will be displayed as 1/2, and the number 0.75 will be displayed as 3/4.
You can also use custom cell formats to display numbers as fractions in Excel. Custom cell formats give you more flexibility and control in determining how values are displayed in cells.
To use a custom cell format for fractions, follow these steps:
- Select the cell or range of cells that you want to format as a fraction.
- Then, right-click and select the “Format Cells” option.
- Select “Custom” in the “Category” section.
- In the “Type” text box, enter the custom cell format code for the fraction according to your need. You can use the following symbols to create custom cell format codes for fractions:
- Square brackets [ ] to specify the numerator and maximum denominator of the fraction. For example, [<4] means that the numerator and denominator cannot be greater than 4.
- Slash mark / to separate numerators and denominators from fractions. For example, #?/? means an integer followed by a space and a fraction with a numerator and a single-digit denominator.
- Question mark? To indicate where the digits of the fraction are. For example, #?? /?? means an integer followed by a space and a fraction with a numerator and a two-digit denominator.
- The hash sign # to indicate the place of digits of integers. For example, #?/? means an integer followed by a space and a fraction with a numerator and a single-digit denominator.
You can combine these symbols to create a custom cell format code for fractions according to your needs. For example, [<10]# ?? /?? means an integer followed by a space and a fraction with a numerator and a maximum denominator of 10.
- Click the OK button to apply the custom cell format to the selected cells.
Excel will automatically adjust the cell format according to the code you enter, and display numbers as fractions in the cell. For example, if you enter the code [<10]#?? /??, then the number 0.5 will be displayed as 1/2, the number 0.75 will be displayed as 3/4, and the number 0.8 will be displayed as 4/5.


