Windows 11 offers several ways to find out the IP address of a router using the Settings app, Command Prompt, and PowerShell.
A router is a network device that functions to connect several different computer networks, be it a LAN network (Local Area Network) or a WAN network (Wide Area Network). Routers can transmit data from one network to another using the appropriate network protocol.

In simple terms, routers act as regulators of data traffic between networks. Routers can also perform functions such as NAT (Network Address Translation) and DHCP (Dynamic Host Configuration Protocol) to facilitate network management.
In-home networks, routers are commonly used to connect devices such as computers, smartphones, tablets, and printers to the internet. While in business networks or organizations, routers are often used to connect several branches or offices in different locations.
When you want to log in to your router, you must first know the IP address of your router. Accessing a router may sometimes be necessary for a variety of purposes, such as gaining access to the device through a web browser to diagnose problems with internet connectivity, setting up VPN-like capabilities, or opening network ports.
Windows devices refer to routers by the term “gateway” in their interface. Macs, iPhones, and iPads call them “routers” in their interfaces. And on other devices, you might just see a “gateway” or something similar.
There are many ways to find the IP address of the router, you can use the command line (command prompt or PowerShell terminal) or the Settings application.
Checking the Router’s IP Address via Command Prompt (CMD)
- Open “Command Prompt (CMD)”. You can open it through the Windows search box on the taskbar or by using the keyboard keys (WIN + R) and then typing “cmd”. Press the OK button to open it.
- Then type the following command:
Ipconfig

- The information on the “Default Gateway” is the IP address of the router you are using. In the example image, the IPV4 of the router is “192.168.0.1” and the IPV6 of the router is “fe80::be0f:9aff:fec7:93c4%25”.
Checking the Router’s IP Address via PowerShell
- Open Windows PowerShell.
- Then type the command:
Get-NetIPConfiguration -detailed
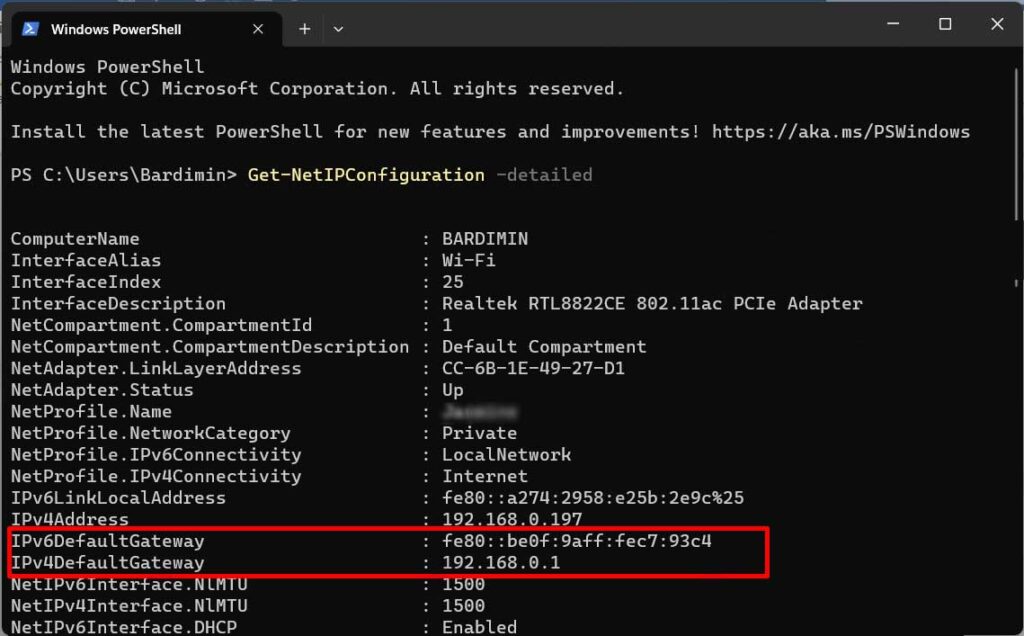
- The IP address of the router is indicated by the information “IPV4 DefaultGateway” and “IPV6DefaultGateway”
Checking the Router’s IP Address via Windows Settings
- Open Windows 11 “Settings” by pressing the keys (WIN + I) on the keyboard or right-click the Start menu and select Settings.
- Then navigate to “network &; internet > Advanced network settings”.
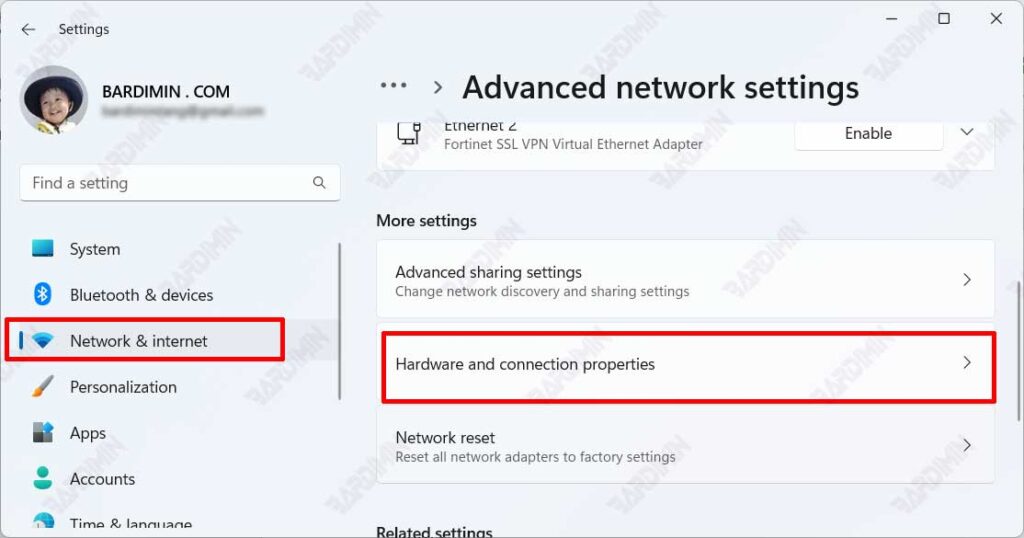
- Click “Hardware and connection properties”.
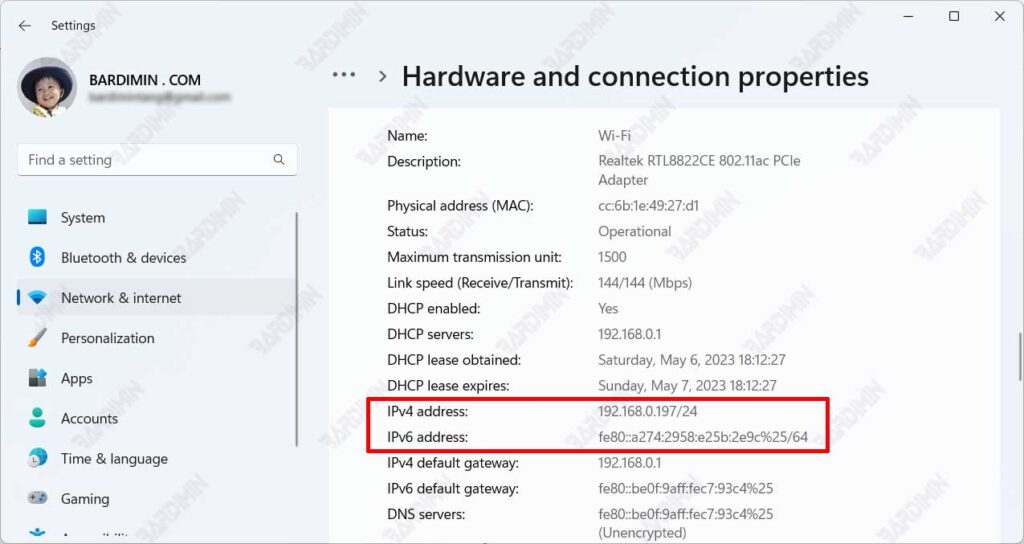
- The IP address of the router is indicated by the information “IPv4 default gateway” and “IPv6 default gateway”


