Optimal computer use requires high image display quality, especially when we work, play games, or even just surf the internet. One important step in achieving the best image quality is to calibrate your monitor.
A display monitor is one of the essential components in your PC, as it displays the images, videos, text, and graphics you see on the screen. A good display monitor should be able to display color, contrast, brightness, and viewing angles that are accurate and comfortable for your eyes.
However, not all display monitors are of the same quality, and some factors such as age, temperature, lighting, and factory settings can affect the performance of your display monitor. To get the best and most accurate view, the monitor needs to be calibrated periodically.
Monitor calibration is the process of adjusting monitor settings to fit certain color standards. With monitor calibration, the colors displayed on the monitor will be more accurate and match the original colors. It is important for various purposes, such as graphic design, photography, and video editing.
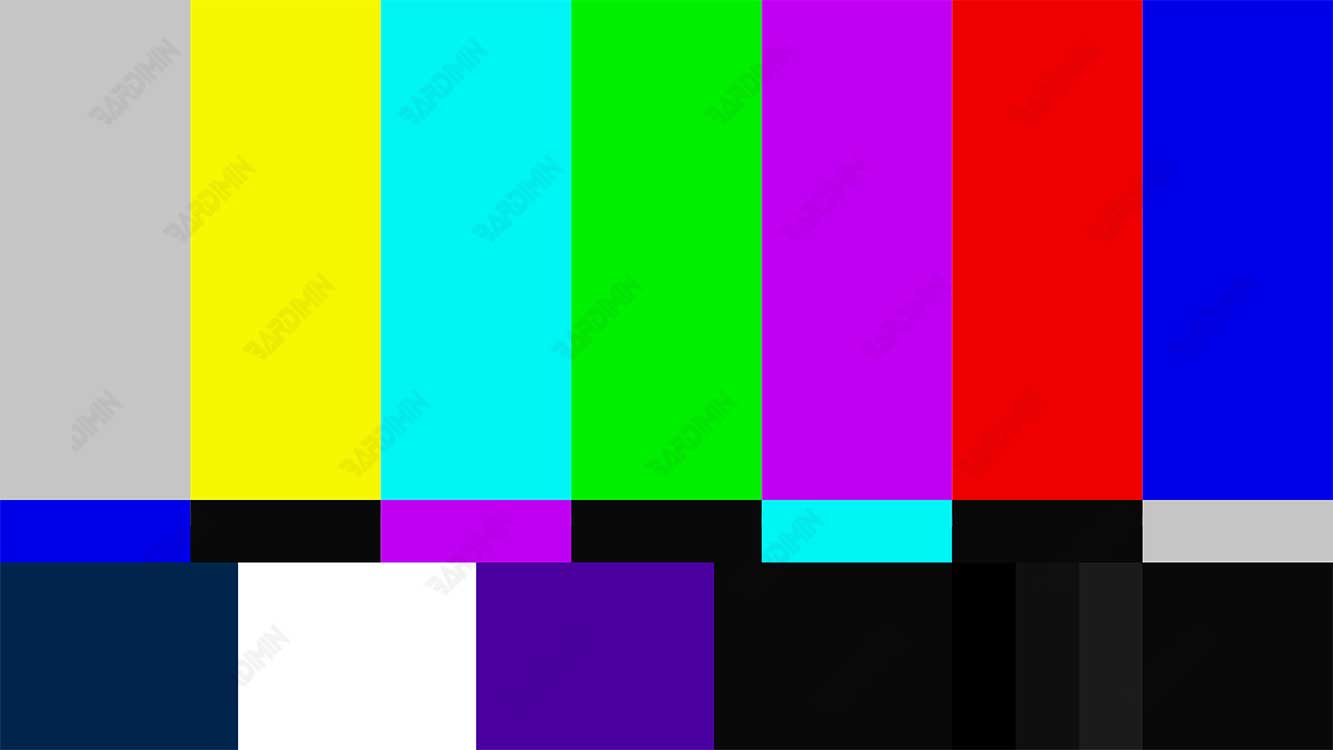
Calibrating the display monitor is not difficult, especially if you are using a Windows 11 PC. Windows 11 PCs have built-in features that can help you calibrate your display monitor easily and quickly. This feature is called “Display Color Calibration”.
In this article, Bardimin will explain how to calibrate a display monitor on a Windows 11 PC by using the “Display Color Calibration” feature. We will also provide some tips and tricks to get the best calibration results according to your needs.
Why Do You Need to Calibrate Your Display Monitor?
Before we get into the practical steps, let’s understand why calibrating a monitor is such an important step. Monitor calibration is important to get the best and most accurate view of the monitor.
It is important for various purposes, such as graphic design, photography, and video editing. Here are some of the advantages of calibrating a monitor:
- Guarantees the accuracy of the colors displayed on the monitor.
- Improve the display quality of images and videos.
- Reduces tired eyes.
- Increase work productivity.
What is Display Color Calibration?
Display Color Calibration is a built-in feature of Windows 11 that can help you calibrate your display monitor easily and quickly. This feature can adjust the color, contrast, brightness, gamma, and white balance settings on your display monitor to match your industry or personal standards.
Display Color Calibration works by providing some guiding steps that you should follow to calibrate your display monitor. These steps include:
- Adjust the brightness and contrast of your display monitor so that it is not too dark or too bright.
- Adjust your display’s monitor gamma so that it doesn’t get too low or too high.
- Adjust the color of your display monitor so that it is not too warm or too cold.
- Adjust the white balance of your display monitor so that it’s not too red, green, or blue.
After you follow these steps, you can see the difference before and after calibration by pressing the Finish button. You can also save your calibration settings as the default color profile for your display monitor.

