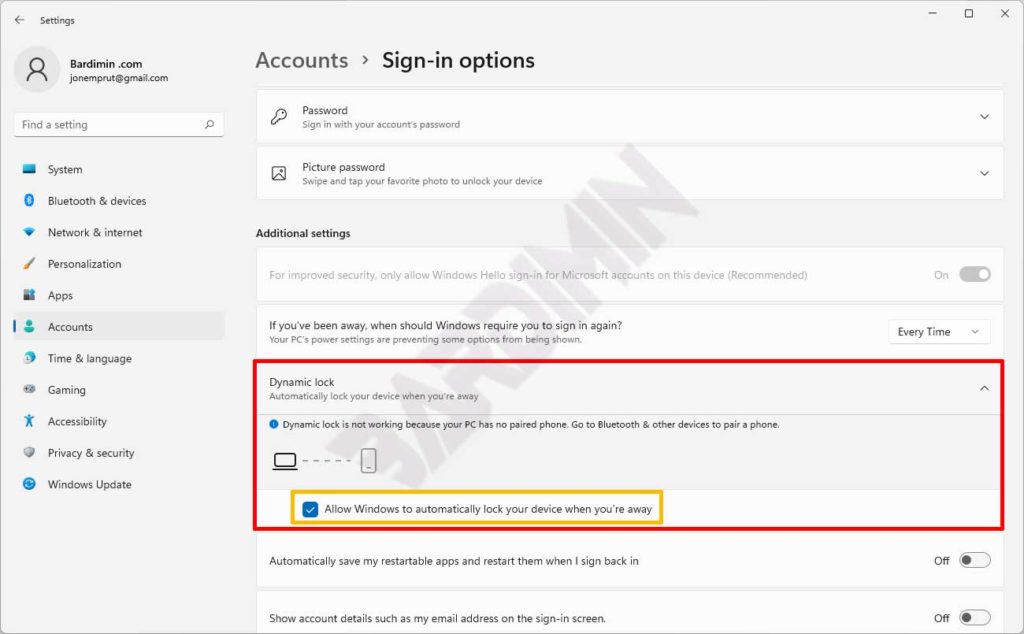Wenn Sie den Bildschirm Ihres Windows 11-PCs sperren, wenn Sie sich nicht an Ihrem PC befinden, schützen Sie das, woran Sie gerade arbeiten. Besonders wenn Sie in einem Büro oder an einem öffentlichen Ort mit vielen Menschen arbeiten, schützt Sie das Sperren des Bildschirms vor böswilligen Händen.
Windows 11 verfügt über eine Funktion zum Sperren des Bildschirms. Sie können die Bildschirmsperre mit der Tastenkombination ( Win + L ) aktivieren. Wenn die Bildschirmsperre aktiviert ist, fragt Windows 11 nach einem Passwort, um den Bildschirm zu entsperren. Nach der Entsperrung des Bildschirms können Sie die Arbeit wieder aufnehmen.
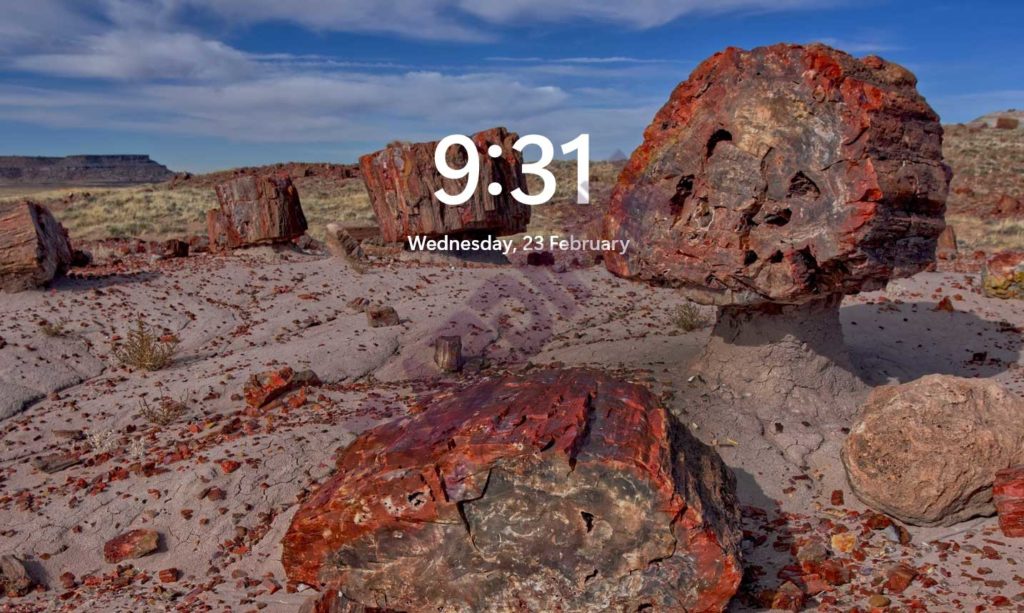
Die Bildschirmsperre in Windows 11 funktioniert jedoch nicht automatisch. Das bedeutet, dass Sie die Bildschirmsperre manuell aktivieren müssen.
In diesem Artikel zeigt Bardimin, wie man die Bildschirmsperre in Windows 11 automatisch aktiviert. Windows sperrt den Bildschirm automatisch, wenn eine bestimmte Zeit lang keine Aktivität stattfindet.
Fenster mit Bildschirmschoner sperren
- Öffnen Sie „Screen Saver Settings“, Sie können es über die Windows-Suchschaltfläche öffnen und „screen saver“ eingeben.
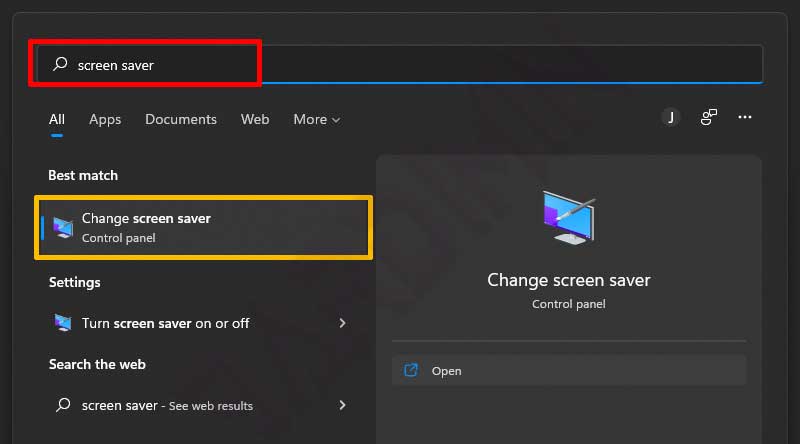
- Aktivieren Sie im Fenster Bildschirmschoner-Einstellungen die Option „Bei resume, display logon screen. Sie können den von Ihnen verwendeten Bildschirmschoner auswählen und die Zeit einstellen, in der der Bildschirmschoner aktiv ist.
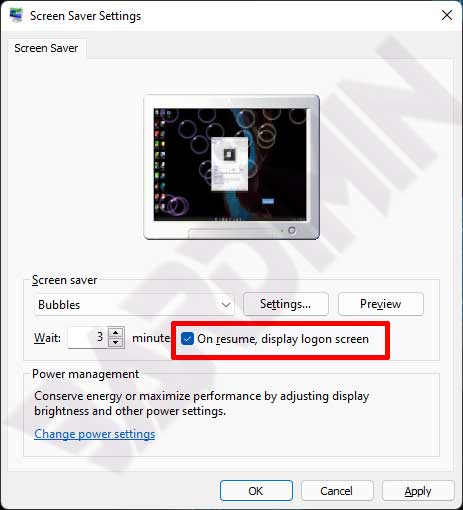
Fenster mit dynamischer Sperre sperren
Bevor Sie „Dynamic Lock“ aktivieren, müssen Sie Ihren PC über Bluetooth mit Ihrem Smartphone koppeln. Mit dieser Funktion wird Windows automatisch gesperrt, wenn es Ihr Smartphone nicht erreichen kann.
Nachdem Sie den PC erfolgreich mit dem Smartphone gekoppelt haben, öffnen Sie das Windows 11 „Settings“ mit der Tastenkombination (Win + I).
- Klicken Sie auf „Accounts > Sign-in options“.
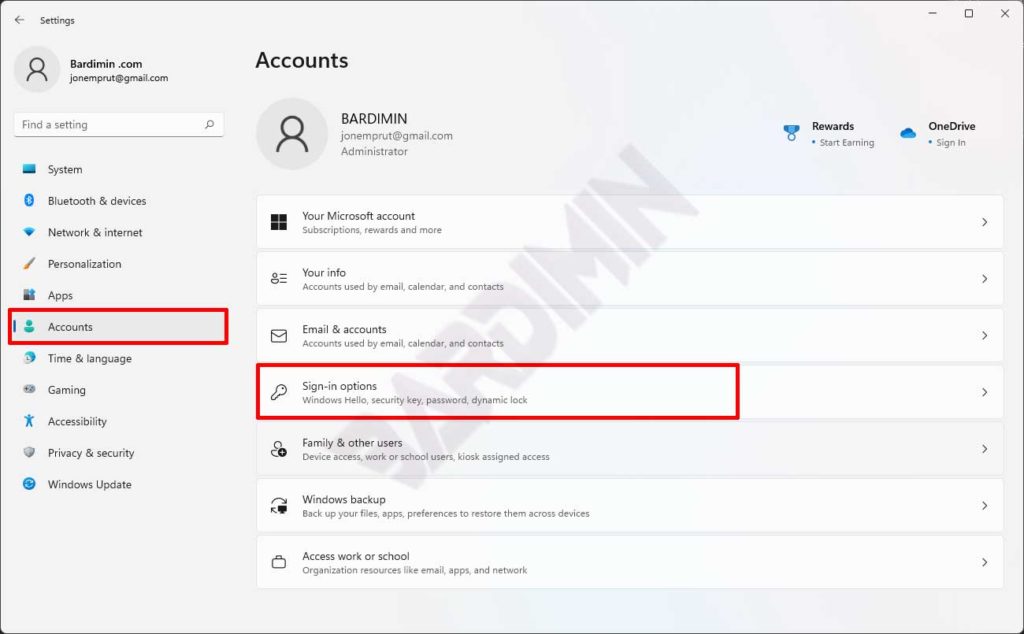
- Blättern Sie dann im rechten Fenster nach unten und klicken Sie auf „Dynamic Lock“. Als nächstes markieren Sie „Allow Windows to automatically lour device when you’re away“.