Wenn Sie Ihren Computer mit dem Betriebssystem Windows 11 einschalten, werden Sie von Windows aufgefordert, ein Kennwort, ein Bildkennwort, eine PIN, einen Fingerabdruck oder eine Gesichtserkennung als gewählte Anmeldemethode einzugeben.
Einige Windows-Benutzer ziehen es vielleicht vor, sich automatisch beim Windows-Betriebssystem anzumelden. Denn durch die Anmeldung wird der Startvorgang des Betriebssystems automatisch beschleunigt. Für sie ist die Sicherheit kein großes Thema und niemand sonst hat Zugang zu ihrem Computer.
Bardimin empfiehlt, den automatischen Zugang zu Windows nicht zu verwenden, wenn Sie viele Benutzer oder sehr sensible Dateien haben.
Automatischer Einstieg in Windows 11 ohne Passwort
1. Deaktivieren der Windows Hello-Anmeldung
Um sich automatisch bei Windows 11 anzumelden, müssen Sie zunächst „Windows Hello sign-in“ deaktivieren:
- Öffnen Sie „Settings“ in Windows 11 mit Hilfe der Tastaturtasten (Win + I). Wählen Sie „Accounts > Sign-in Options“. Deaktivieren Sie dann die Windows Hello-Anmeldung, indem Sie die Schaltfläche nach links schieben. Wenn Sie feststellen, dass die Schaltfläche grau ist und Sie sie nicht ausschalten können, folgen Sie dem nächsten Schritt.
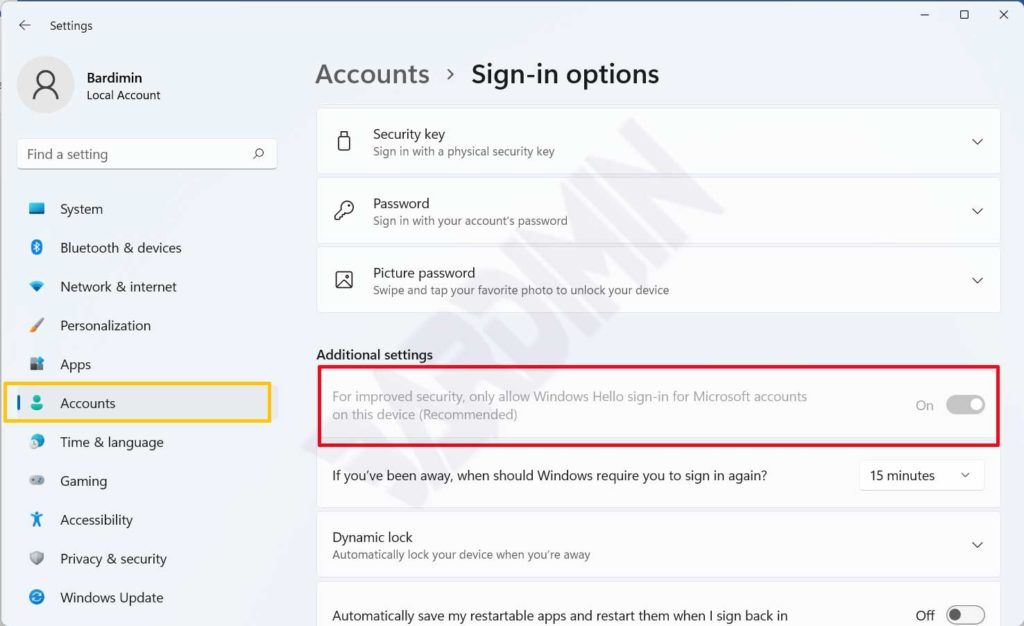
- Erstellen Sie die Windows „PIN“, indem Sie auf die Schaltfläche „Set up“ klicken. Geben Sie dann in dem erscheinenden Fenster das Windows-Passwort ein und klicken Sie auf die Schaltfläche OK. Daraufhin wird ein neues Fenster angezeigt, in dem Sie die gewünschte PIN erstellen können.
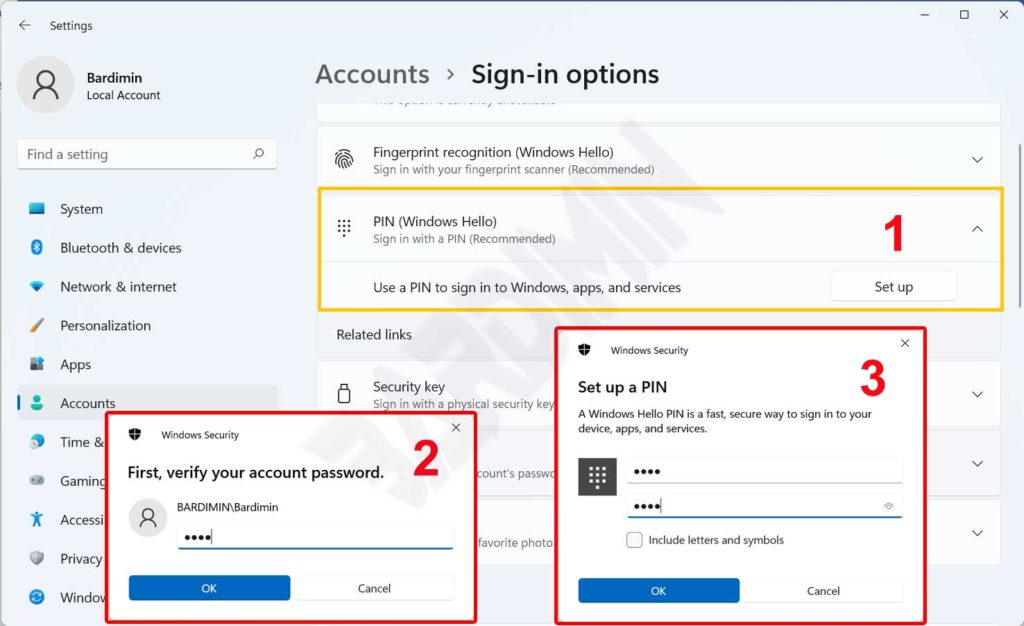
- Nachdem Sie eine PIN erstellt haben, wählen Sie „Sign-out“ oder „Restart“. Nachdem Sie Windows erneut geöffnet haben, öffnen Sie „Settings > Accounts > Sign-in Options > Windows Hello sign-in“ wie im ersten Schritt. Deaktivieren Sie die Windows Hello-Anmeldung, indem Sie den Schalter nach links schieben.
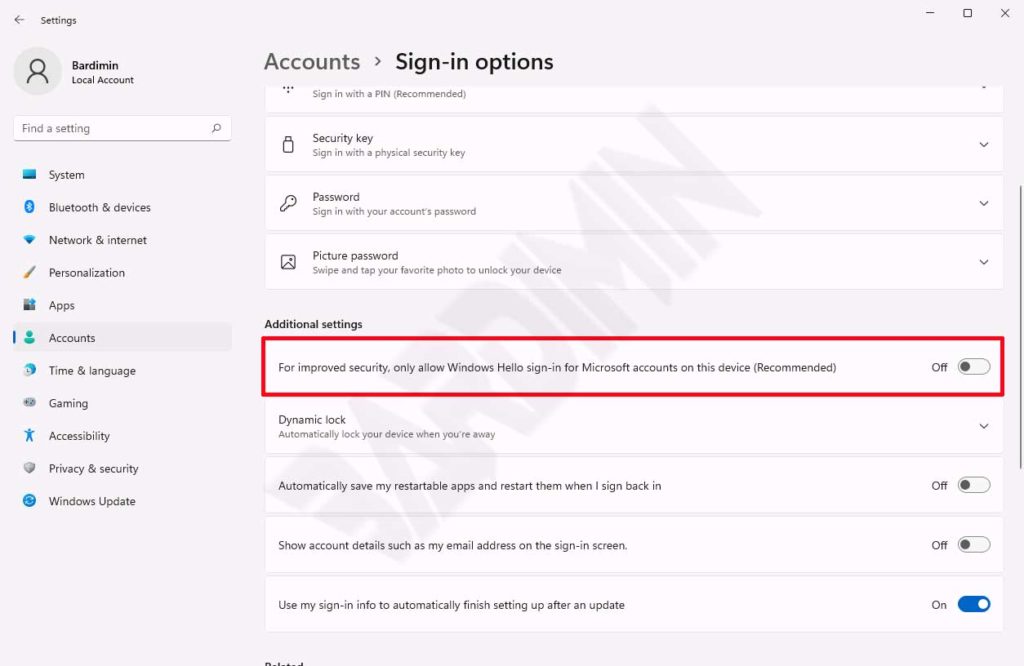
2. Auto-Login einrichten
Nachdem Sie die Windows Hello-Anmeldung erfolgreich deaktiviert haben, müssen Sie im nächsten Schritt den Benutzer festlegen, den Sie automatisch verwenden werden.
- Öffnen Sie Windows Ausführen mit der Tastatur (Win + R) und geben Sie dann „netplwiz“ ein.
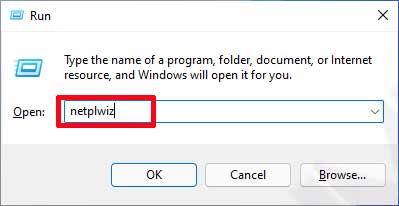
- Wählen Sie im sich öffnenden Fenster Benutzerkonten den Benutzer aus, den Sie für die automatische Anmeldung bei Windows erstellen möchten. Danach deaktivieren Sie einfach „User must enter a username …“, indem Sie das Häkchen entfernen. Klicken Sie dann auf die Schaltfläche „Übernehmen“.
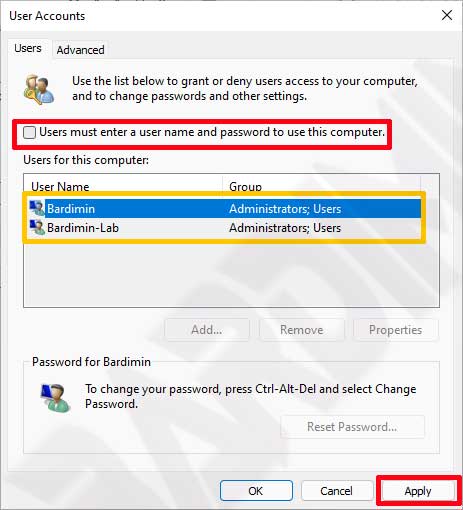
- Geben Sie in dem neu erscheinenden Fenster das Passwort für diesen Benutzer ein. Klicken Sie dann auf die Schaltfläche OK.

- Starten Sie Ihren PC neu, um die Ergebnisse zu sehen.

