Das Verständnis von Windows-Protokollen und BSOD-Dateien (Blue Screen of Death) ist wichtig für die Problembehandlung des Betriebssystems. In Windows-Protokollen werden wichtige Daten zu verschiedenen Ereignissen gespeichert, die im System auftreten, einschließlich Fehlern, Installationen und Anwendungsupdates. Durch die Analyse dieser Protokolle können Benutzer Probleme finden, die möglicherweise nicht direkt sichtbar sind, und die erforderlichen Korrekturmaßnahmen ergreifen.
In der Zwischenzeit speichern BSOD-Dateien Informationen über schwerwiegende Fehler, die zu Fehlfunktionen des Systems führen. Die Daten in dieser Datei sind von unschätzbarem Wert, um die Fehlerursache zu identifizieren und die richtige Lösung zu finden. Aus diesem Grund soll dieser Artikel eine umfassende Anleitung zum Lesen und Analysieren von Windows-Protokollen und BSOD-Dateien enthalten, damit Benutzer eine effizientere Problembehandlung durchführen können.
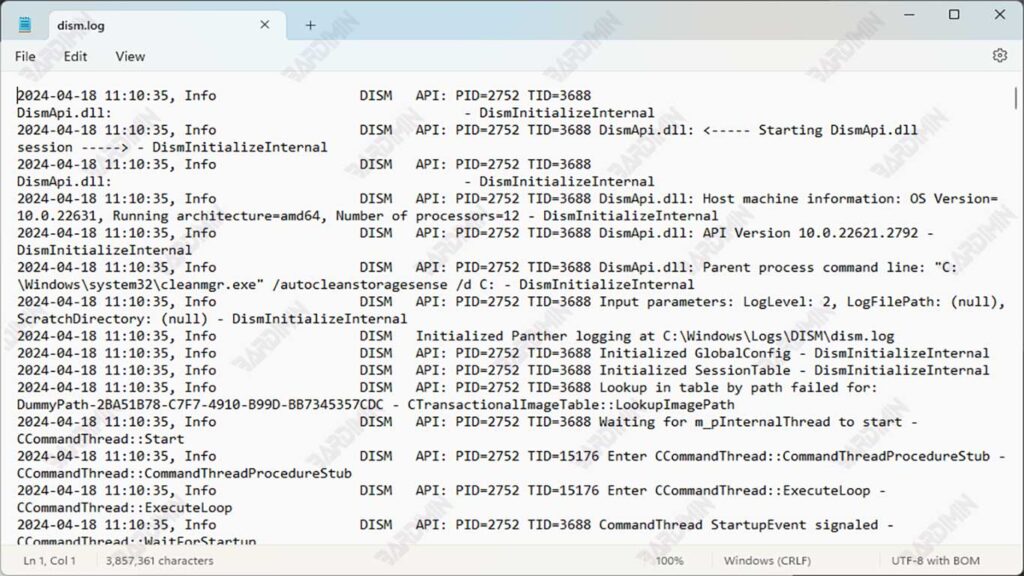
Arten von Windows-Protokollen
Windows verfügt über verschiedene Arten von Protokollen, die für die Problembehandlung sehr wichtig sind. Im Folgenden finden Sie eine Erläuterung der einzelnen Arten von Protokollen.
1. Textprotokoll
Speicherort: Ordner Windows\Debug
Textprotokolle sind die am einfachsten zu lesende Art von Protokollen, da sie im Nur-Text-Format gespeichert werden, auf das mit einer einfachen Anwendung wie Editor zugegriffen werden kann. Diese Protokolle enthalten in der Regel Informationen zu Überwachungsvorgängen auf dem Computer, z. B. zum Installieren, Deinstallieren oder Aktualisieren von Anwendungen. Darüber hinaus werden in den Textprotokollen auch Details zum Absturz der App aufgezeichnet, die bei der Diagnose des aufgetretenen Problems helfen können.
Die Eigenschaften dieser Protokolle variieren je nach Systemaktivität. Beispielsweise werden Protokolle, in denen Fehler von einer bestimmten App aufgezeichnet werden, nur angezeigt, wenn die App abstürzt oder nicht richtig funktioniert. Einer der Hauptvorteile von Textprotokollen ist der einfache Zugriff für allgemeine Benutzer, ohne dass spezielle Software erforderlich ist. Durch das Öffnen einer Datei in Editor können Benutzer sofort den Inhalt des Protokolls anzeigen und nach wichtigen Informationen zu einem bestimmten Ereignis suchen.
2. .xml- und .etl-Protokolle
Speicherort: Ordner Windows\Logs mit organisierten Unterordnern
Protokolle, die in den Formaten .xml und ETL gespeichert sind, weisen im Vergleich zu Nur-Text-Protokollen eine kompliziertere Struktur auf. Im Ordner Windows\Logs werden diese Protokolle basierend auf ihrem Typ und ihrer Funktion in Unterordner gruppiert, z. B. die Ordner SystemRestore oder RecoveryDrive.
- .xml Datei: Auf diese Datei kann mit einem Webbrowser wie Edge oder Chrome zugegriffen werden. Dieses Format ist in der Regel besser organisiert und kann detailliertere Informationen zur Systemaktivität speichern, z. B. Systemwiederherstellungsprotokolle oder Sicherungen.
- Datei .etl (Event Trace Log): Diese Datei wird von Windows Event Viewer verwendet, einem von Windows bereitgestellten Tool zur Überwachung und Analyse verschiedener Ereignisse, die auf dem System auftreten. Wenn Sie die .etl-Protokolle von einem anderen Computer aus öffnen möchten, können Sie Event Viewer verwenden und die Option “Open Saved Log” auswählen. In Event Viewer werden die geöffneten Protokolle im linken Bereich in einem Abschnitt namens “Saved Logs” angezeigt. etl-Dateien werden häufig von Systemadministratoren oder Technikern verwendet, um verschiedene wichtige Ereignisse oder Fehler in Windows-Systemen besser zu verstehen.
3. Datei .dmp
Speicherort: Ordner Windows\MiniDump
.dmp Dateien sind Datensätze, die generiert werden, wenn ein System einen schwerwiegenden Fehler auftritt, z. B. eine Blue Screen of Death (BSOD). In dieser Datei werden detaillierte Informationen zur Ursache des Absturzes gespeichert, einschließlich Fehlercodes und anderer Details, die für die Analyse des Problems nützlich sind.
Leider können .dmp Dateien ohne die Hilfe von zusätzlicher Software nicht direkt unter Windows geöffnet werden. Hier sind einige Möglichkeiten, diese Datei zu öffnen und zu lesen:
- Microsoft Visual Studio: Wenn Sie Zugriff auf dieses Gerät haben, können Sie die Windows Driver Kit (WDK) oder Windows Software Development Kit (SDK) verwenden, um .dmp Dateien zu öffnen und zu analysieren.
- BlueScreenView: Hierbei handelt es sich um ein Drittanbieter-Tool, das für normale Benutzer einfacher zu bedienen ist. Die App kann von der NirSoft-Website heruntergeladen werden und zeigt automatisch den Inhalt .dmp Dateien aus dem MiniDump-Ordner an. Mit diesem Tool können Benutzer schnell Informationen wie Bug Check String und Bug Check Code finden, die zur Online-Suche nach Lösungen oder zur Behebung von Problemen verwendet werden können.
.dmp Dateien speichern oft wichtige Informationen über die Hauptursache des Absturzes, einschließlich problematischer Treiber, Hardwarekonflikte oder Softwarefehler. Durch die Verwendung der angegebenen Fehlercodes können Benutzer mehr über das Problem erfahren, mit dem sie konfrontiert sind, und die richtige Lösung finden.

