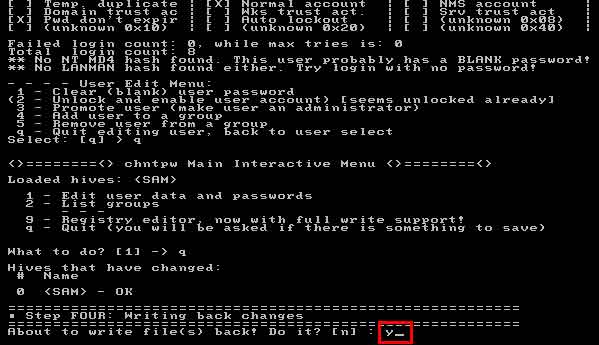Haben Sie jemals Ihr Windows-Administratorkennwort vergessen? Was tun Sie, wenn dies der Fall ist und Sie nicht auf Windows zugreifen können, weil Ihr Benutzer gesperrt oder deaktiviert ist?
Viele Benutzer von Windows-Betriebssystemen entscheiden sich für eine Neuinstallation, wenn sie das Administratorkennwort vergessen haben. Die Neuinstallation von Windows ist keine leichte Aufgabe, wenn der PC/Laptop, den Sie verwenden, eine Menge Daten gespeichert und auch viele wichtige Anwendungen darauf installiert hat.
Wenn Sie zuvor ein „password reset disk“ erstellt haben, können Sie das Kennwort problemlos wiederherstellen. Oder wenn Sie einen Benutzer von einem „Microsoft aKonto“ verwenden, können Sie auf der Microsoft-Website ein neues Kennwort anfordern.
In diesem Artikel zeigt Bardimin, wie man das Administrator-Passwort unter Windows zurücksetzen kann, indem man ein Open-Source-Programm namens “ chntpw “ verwendet, das Passwörter von Windows entfernen, umgehen, entsperren und zurücksetzen kann.
Schritte zum Zurücksetzen des vergessenen Windows 10 Administrator-Passworts
1. Laden Sie „chntpw“ herunter, Sie können die bootfähige Version von CD oder USB wählen.
CD-Version -> Brennen der „ISO“-Datei auf eine leere CD
USB-Version –> extrahieren und kopieren Sie alle Dateien in das Stammverzeichnis des USB-Sticks.
2. Starten Sie den PC/Laptop von der CD/USB, die bereits die Datei „chntpw“ enthält
Um von einer CD/USB zu booten, können Sie die Bootreihenfolge im BIOS ändern, indem Sie die CD oder USB zuerst einlegen. Bei einigen PCs/Laptops können Sie dies über das Boot-Menü auswählen, indem Sie die Tasten „F12“ oder „fn + F12“ drücken, wenn der PC/Laptop gerade eingeschaltet ist und Windows noch nicht geladen wurde.
3. Auswählen des Speicherorts der Windows-Installationspartition auf Chntpw
Drücken Sie die Eingabetaste, um zum nächsten Bildschirm zu gelangen, auf dem Sie gefragt werden, welche Festplatte Windows installiert hat.
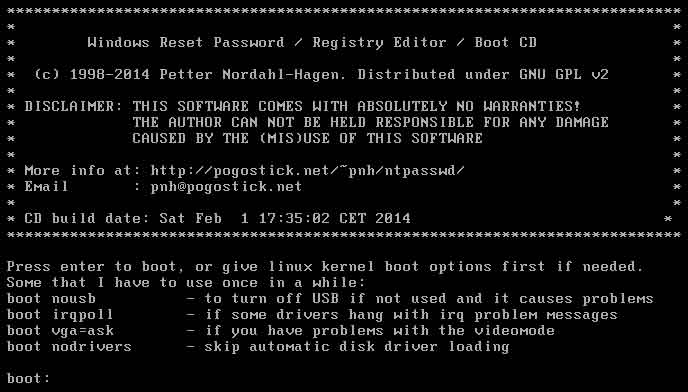
Auf dem Bildschirm werden alle Windows-Partitionen auf dem Laufwerk mit einer Nummer neben ihnen angezeigt. Wenn auf Ihrem Computer nur ein Windows-Betriebssystem installiert ist, geben Sie einfach die Nummer 1 ein und drücken die Eingabetaste.
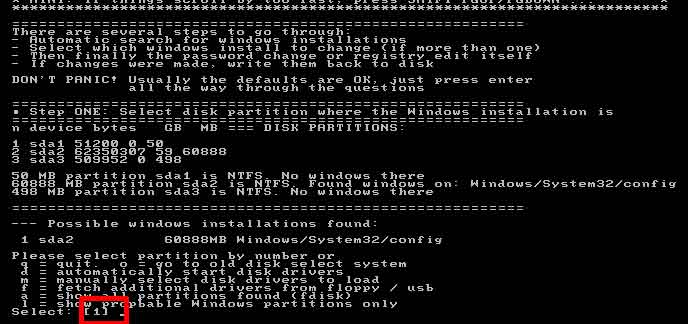
4. Wählen Sie den zu bearbeitenden Registrierungsabschnitt
Geben Sie die Zahl 1 ein und drücken Sie die Eingabetaste, da wir das in der SAM-Registrierungsdatei gespeicherte Windows-Benutzerkennwort zurücksetzen werden.
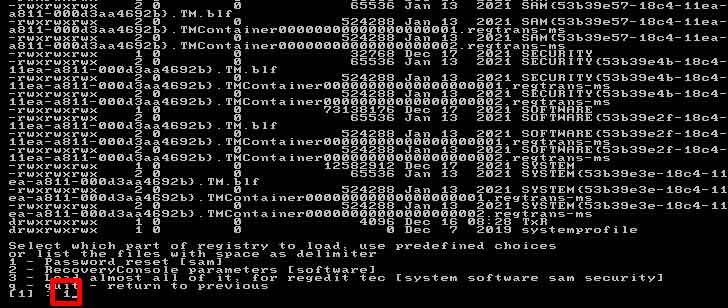
5. Edit user data and password
Nun wird das interaktive Hauptmenü von chntpw angezeigt. Geben Sie die Zahl 1 ein und drücken Sie Enter.
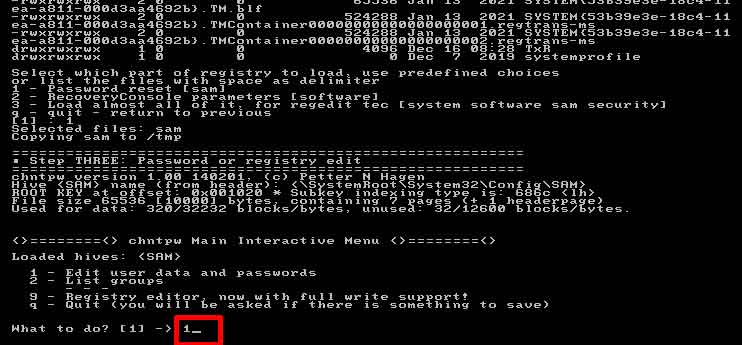
6. Wählen Sie den Benutzernamen, der zurückgesetzt wird
Wählen Sie den zu bearbeitenden Benutzernamen durch Eingabe der RID-Nummer aus.
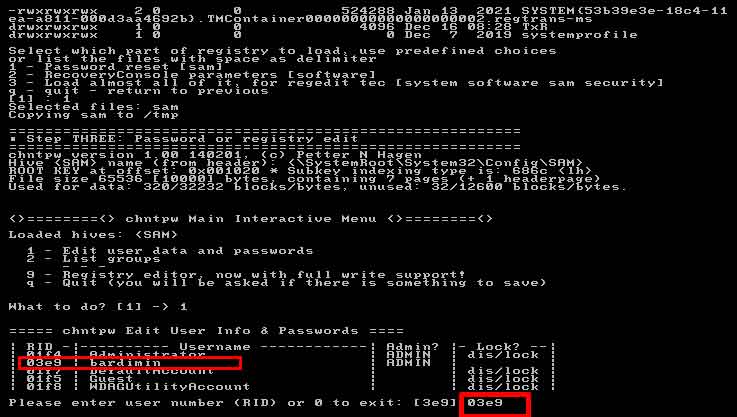
Sie werden dann aufgefordert, eine Option zum Entfernen von Kennwörtern, zum Freigeben und Aktivieren von Benutzerkonten oder zum Heraufstufen von Benutzern zu Administratoren auszuwählen.
Um das Passwort zurückzusetzen, geben Sie einfach die Zahl 1 ein und drücken die Eingabetaste.
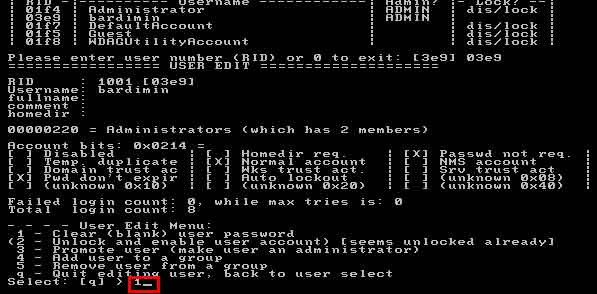
Sobald das Kennwort gelöscht ist, geben Sie „q“ ein, um den Vorgang abzubrechen.
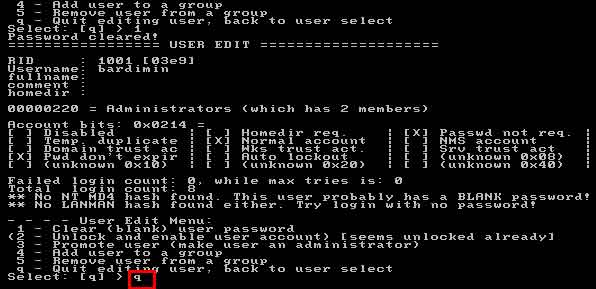
7. Beenden Sie chntpw und speichern Sie die Änderungen
Geben Sie „q“ ein, um das Programm chntpw zu venden.
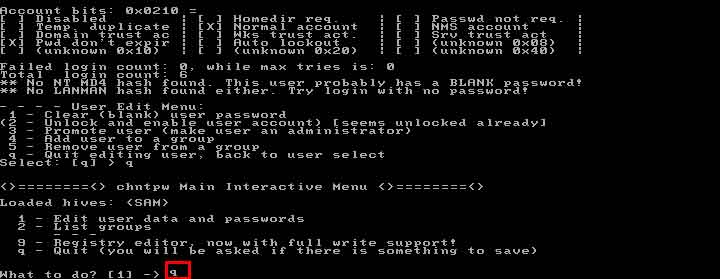
Geben Sie „y“ ein und drücken Sie die Eingabetaste, um die Änderungen zu speichern.