Windows 11 kommt mit vielen Designänderungen und Verbesserungen. Eine der Änderungen in Windows 11 ist das Kontextmenü oder Rechtsklick, das einfacher zu lesen ist als in Windows 10. Das Kontextmenü in Windows 11 ist mit Symbolen für grundlegende Aktionen, wie Kopieren, Einfügen, Umbenennen und Löschen, ausgestattet.
In Windows 11 sind viele Optionen aus dem Kontextmenü in der Schaltfläche „Show More Options“ versteckt. Im Grunde zeigt die Schaltfläche das klassische Kontextmenü wie in Windows 10 an.
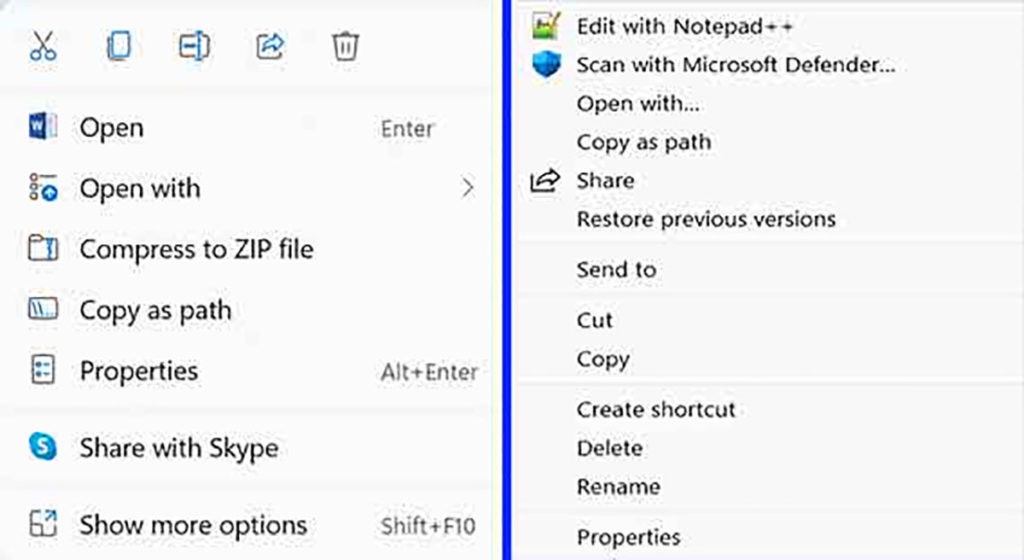
Für diejenigen unter Ihnen, die mit dem Aussehen des Kontextmenüs von Windows 11 nicht vertraut sind, können Sie das Aussehen des Kontextmenüs wie in Windows 10 ändern.
Um das Kontextmenü in ein klassisches Kontextmenü umzuwandeln, können Sie dies über die Windows-Registrierung tun.
Schritte zum Ändern des Kontextmenüs von Windows 11 in das klassische Kontextmenü
1. Öffnen Sie den „Registrierungs-Editor“.
Um den Registrierungseditor zu öffnen, geben Sie im Suchmenü von Windows 11 „Registrierungseditor“ ein.
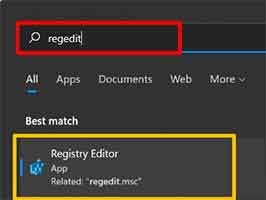
2. Navigieren Sie zu “Computer\HKEY_CURRENT_USER\Software\Classes\CLSID”
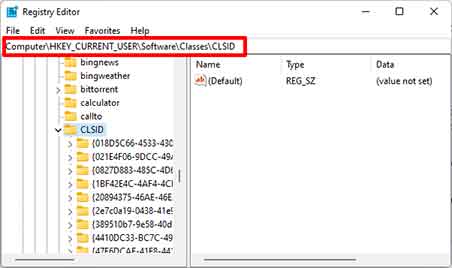
3. Erstellen Sie einen Registrierungsschlüssel mit dem Namen {86ca1aa0-34aa-4e8b-a509-50c905bae2a2}
Klicken Sie dazu mit der rechten Maustaste auf die rechte Seite des Fensters Registrierungs-Editor und wählen Sie „Neu > Schlüssel. Benennen Sie ihn dann in {86ca1aa0-34aa-4e8b-a509-50c905bae2a2} um.
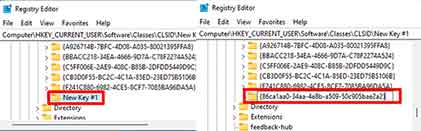
4. Erstellen Sie einen neuen Schlüssel namens „InprocServer32“ unter {86ca1aa0-34aa-4e8b-a509-50c905bae2a2}.
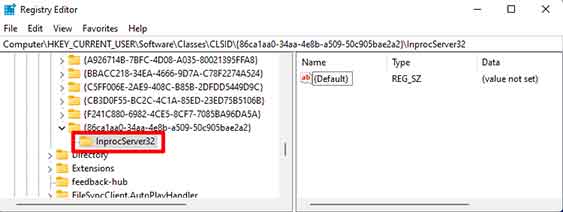
Setzen Sie den Standardwert auf leer.5. Setzen Sie den Standardwert auf leer.
Ändern Sie den „Standard“-Wert, indem Sie mit der rechten Maustaste klicken und „Ändern“ wählen und in dem daraufhin angezeigten Bearbeitungsfenster „Wertdaten“ auf „leer“ setzen.
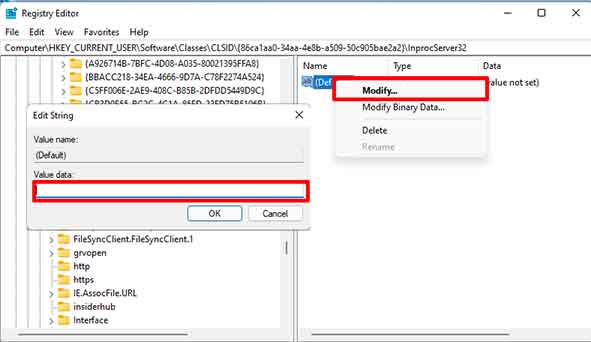
Achten Sie auf die Datenspalte, wenn „(Wert nicht festgelegt)“ bedeutet, dass „Wertdaten“ nicht festgelegt wurden. Wenn „Wertdaten“ auf leer gesetzt ist, ist die Datenspalte hingegen leer.
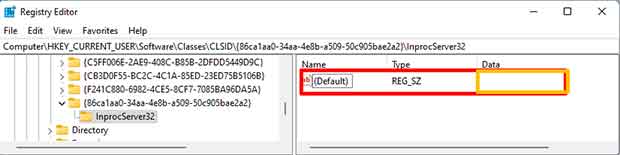
6. Schließen Sie den Registrierungseditor und starten Sie den PC neu
Nach dem Neustart Ihres PCs sehen Sie, dass das Kontextmenü einen klassischen Stil wie in Windows hat. Wenn Sie möchten, dass das Kontextmenü zu den Standardeinstellungen von Windows 11 zurückkehrt, entfernen Sie den Schlüssel InProc32 in Schritt 4.

