So deaktivieren Sie die automatische Wiedergabe in Windows 11 manuell
Windows 11 bietet mehrere Möglichkeiten, AutoPlay zu deaktivieren, unter anderem über Settings, Control Panel, Group Policy Editor und Registry Editor. Hier sind die Schritte zum Deaktivieren.
a. Über die Einstellungen
Diese Methode ist die einfachste und wird für normale Benutzer empfohlen, die AutoPlay deaktivieren möchten, ohne die Systemeinstellungen gründlich ändern zu müssen.
Schritte zum Deaktivieren von AutoPlay über die Einstellungen:
- Öffnen Sie die Einstellungen, indem Sie die Taste Win + I drücken.
- Klicken Sie im Settings Fenster im linken Bereich auf Bluetooth & devices.
- Wählen Sie das Menü “Automatische Wiedergabe” auf der rechten Seite des Bildschirms.
- Suchen Sie die Option Use AutoPlay for all media and devices.
- Schieben Sie den Schalter in die Position “Aus”, um die AutoPlay-Funktion auszuschalten.
- Schließen Sie den Settings und starten Sie den Computer bei Bedarf neu.
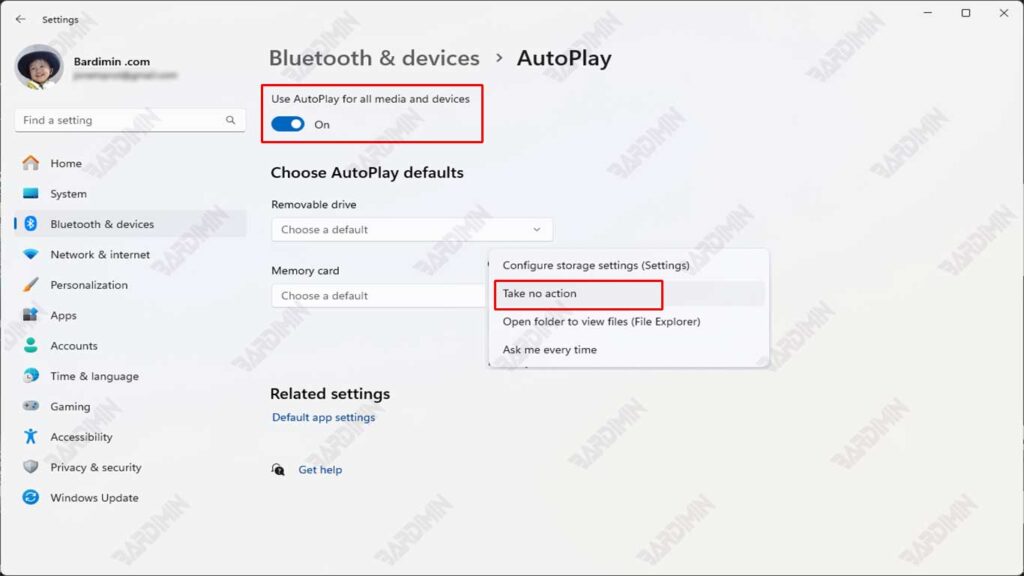
Einrichten der automatischen Wiedergabe für bestimmte Geräte
Wenn Sie AutoPlay nicht vollständig deaktivieren, sondern das Verhalten für ein bestimmtes Gerät festlegen möchten, gehen Sie folgendermaßen vor:
- Suchen Sie im Menü AutoPlay nach dem Abschnitt Choose AutoPlay Defaults.
- Klicken Sie für jeden Medien- oder Gerätetyp (z. B. Wechseldatenträger, Speicherkarte usw.) auf das Dropdown-Menü und wählen Sie eine Option aus:
- Take no action (Nichtstun).
- Open folder to view files (Ordner im Datei-Explorer öffnen).
- Ask me every time (Fragt jedes Mal nach Bestätigung, wenn das Gerät angeschlossen wird).
- Speichern Sie die Änderungen und schließen Sie die Einstellungen.
Auf diese Weise können Sie weiterhin bestimmte externe Geräte einrichten, ohne AutoPlay vollständig deaktivieren zu müssen.
b. Verwenden der Systemsteuerung
Das Deaktivieren der automatischen Wiedergabe über die Systemsteuerung ist eine weitere Option, wenn Sie die klassische Windows-Ansicht bevorzugen.
Schritte zum Deaktivieren von AutoPlay über die Systemsteuerung:
- Öffnen Sie die Control Panel, indem Sie Win + R drücken, geben Sie control ein, und drücken Sie dann die EINGABETASTE.
- Wählen Sie die Kategorie Hardware and Sound aus.
- Klicken Sie auf die Option AutoPlay.
- Deaktivieren Sie die Option Use AutoPlay for all media and devices oben.
- Scrollen Sie nach unten, und vergewissern Sie sich, dass jede Gerätekategorie (z. B. Wechseldatenträger, Speicherkarte usw.) auf Keine Aktion ausführen oder Jedes Mal fragen, ob Sie jedes Mal eine Aktion auswählen möchten, wenn ein Gerät verbunden ist.
- Klicken Sie auf die Schaltfläche Speichern, um die Einstellungen zu übernehmen.
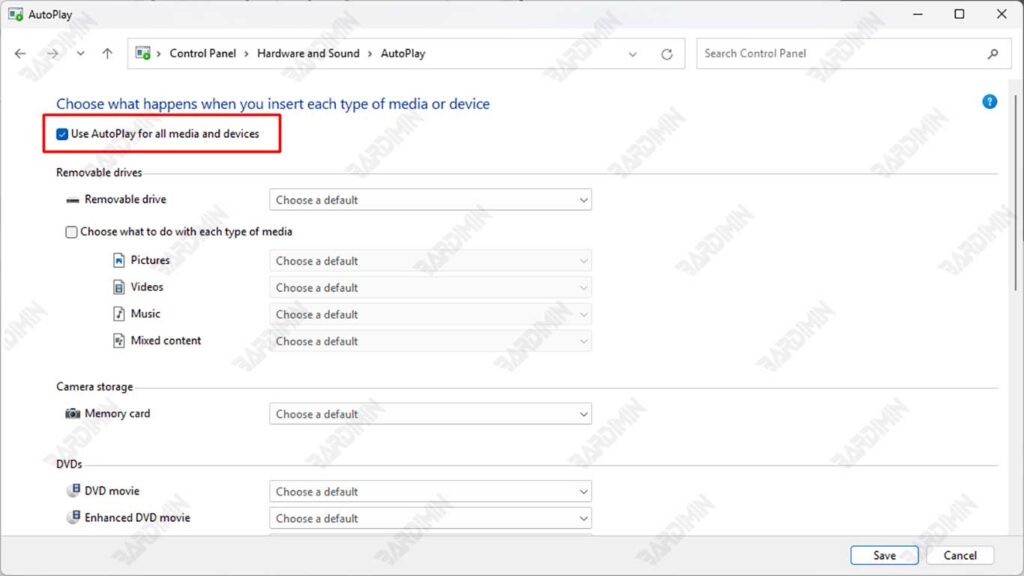
So überprüfen Sie, ob die automatische Wiedergabe deaktiviert ist
Nachdem Sie AutoPlay in Windows 11 deaktiviert haben, ist es wichtig, sicherzustellen, dass die Einstellungen korrekt angewendet werden. Hier sind zwei einfache Möglichkeiten, um zu überprüfen, ob AutoPlay deaktiviert wurde:
1. Versuchen Sie, einen USB-Stick oder eine DVD anzuschließen, und prüfen Sie, ob die automatische Wiedergabe angezeigt wird
Der einfachste Weg, um zu überprüfen, ob AutoPlay ausgeschaltet ist, besteht darin, ein externes Gerät wie ein USB-Flashlaufwerk oder eine DVD an Ihren Computer anzuschließen.
Schritte:
- Schließen Sie einen USB-Stick an oder legen Sie eine DVD in Ihren Computer ein.
- Beobachten Sie, ob das AutoPlay Fenster automatisch angezeigt wird.
- Wenn das AutoPlay Fenster nicht angezeigt wird, bedeutet dies, dass die Funktion erfolgreich deaktiviert wurde.
2. Verwenden Sie PowerShell, um die Einstellungen zu überprüfen
Wenn Sie sicherstellen möchten, dass AutoPlay Einstellungen technischer sind, können Sie PowerShell verwenden, um die Registrierungswerte zu überprüfen, die AutoPlay zugeordnet sind.
Schritte:
- Öffnen Sie PowerShell, indem Sie “PowerShell” in das Start Menu eingeben und Run as Administrator auswählen.
- Führen Sie den folgenden Befehl aus, um den Registrierungswert zu überprüfen:
Get-ItemProperty -Path “HKLM:\SOFTWARE\Microsoft\Windows\CurrentVersion\Policies\Explorer” -Name NoDriveTypeAutoRun- Das Ergebnis dieses Befehls zeigt den Wert von NoDriveTypeAutoRun an. Hier ist die Bedeutung des Wertes:
- Wert 0: AutoPlay für alle Laufwerkstypen aktiviert.
- Wert 255 (0xFF): AutoPlay für alle Antriebsarten deaktiviert.
- Andere Werte: AutoPlay für einen bestimmten Laufwerkstyp deaktiviert (dieser Wert ist eine Kombination von Laufwerkscodes).

