Remote Server Administration Tools (RSAT) ist eine Reihe von Tools, die von Microsoft entwickelt wurden, um IT-Administratoren bei der Remoteverwaltung von Windows-Servern zu unterstützen. Dieses Tool ermöglicht die Verwaltung von Windows Server-Servern und -Funktionen wie DNS, Active Directory und anderen Diensten über eine grafische Oberfläche (GUI) oder PowerShell-basierte Befehle.
RSAT ist bei der Serververwaltung von entscheidender Bedeutung, insbesondere für kleine bis große Organisationen. Mit diesem Tool können Administratoren eine Vielzahl kritischer Aufgaben wie Serverkonfiguration, Leistungsüberwachung und Fehlerbehebung ausführen, ohne direkt auf den Server zugreifen zu müssen.
Einige der wichtigsten Vorteile von RSAT sind:
- Ermöglicht die Serververwaltung von überall aus, indem eine Verbindung zu einem Windows 10- oder 11-Gerät hergestellt wird.
- Reduzieren Sie die Notwendigkeit, zu einem Serverstandort zu wechseln, und beschleunigen Sie die Erledigung administrativer Aufgaben.
- Die vollständige Unterstützung für PowerShell ermöglicht es Administratoren, Skripte zu erstellen, um sich wiederholende Aufgaben zu automatisieren und so die Produktivität zu steigern.
Was ist RSAT?
Mit RSAT können Administratoren eine Vielzahl von Aufgaben ausführen, ohne am Serverstandort sein zu müssen, was besonders in Umgebungen mit mehreren Servern oder bei der Verwendung von Cloud-Infrastrukturen nützlich ist. Das Tool umfasst GUI-Apps, PowerShell-Befehle und Windows-Konsolen-Apps, die eine einfache Systemverwaltung ermöglichen.
RSAT ist für die Verwaltung von Windows 11 von entscheidender Bedeutung, insbesondere für Organisationen, die für ihren Betrieb auf Windows-Server angewiesen sind. Mit RSAT können Administratoren verschiedene Windows Server-Features wie Active Directory, DNS und Internetinformationsdienste (IIS) effizienter verwalten. Die Möglichkeit, remote auf Server zuzugreifen und diese zu verwalten, reduziert den Bedarf an physischen Reisen zum Serverstandort, wodurch Zeit und Ressourcen gespart werden.
Hauptmerkmale von RSAT
1. GUI-Anwendung
RSAT bietet eine Vielzahl von GUI-Anwendungen, mit denen Administratoren administrative Aufgaben mit einer leicht verständlichen Oberfläche ausführen können. Ein Beispiel ist Active Directory-Benutzer und -Computer, das die Verwaltung von Benutzern und Gruppen in Active Directory erleichtert.
2. PowerShell-Befehle
Das Tool wird auch mit einem PowerShell-Modul geliefert, das Cmdlets zum Automatisieren und Ausführen von Verwaltungsbefehlen bereitstellt. Cmdlets wie Get-DnsServerZone ermöglichen Administratoren z. B. das Abrufen von Informationen zu den DNS-Zonen auf dem Server.
3. Konsolen-App
Neben der GUI und PowerShell enthält RSAT auch eine Konsolenanwendung, mit der Verwaltungsbefehle direkt über die Befehlszeile ausgeführt werden können. Dies bietet zusätzliche Flexibilität für Benutzer, die das Terminal bevorzugen.
So installieren Sie RSAT unter Windows 11
Methode 1: Verwenden der Einstellungen-App
1. Schritte zur Verwendung der Einstellungen-App
Gehen Sie folgendermaßen vor, um Remote Server Administration Tools (RSAT) in Windows 11 über die Einstellungen-App zu installieren:
- Klicken Sie auf das Menü Start in der Windows 11-Taskleiste oder drücken Sie die Windows key + I, um die Settings-App zu öffnen.
- Wählen Sie im linken Bereich System aus.
- Klicken Sie auf die Schaltfläche Optional features, um das Menü mit zusätzlichen Funktionen zu öffnen.
2. Optionale Anzeige des Funktionsmenüs
Nachdem Sie auf Optional features geklickt haben, sehen Sie eine Anzeige mit allen zusätzlichen Funktionen, die installiert werden können. Dieses Menü enthält Informationen zu vorhandenen Funktionen und anderen herunterladbaren Optionen.
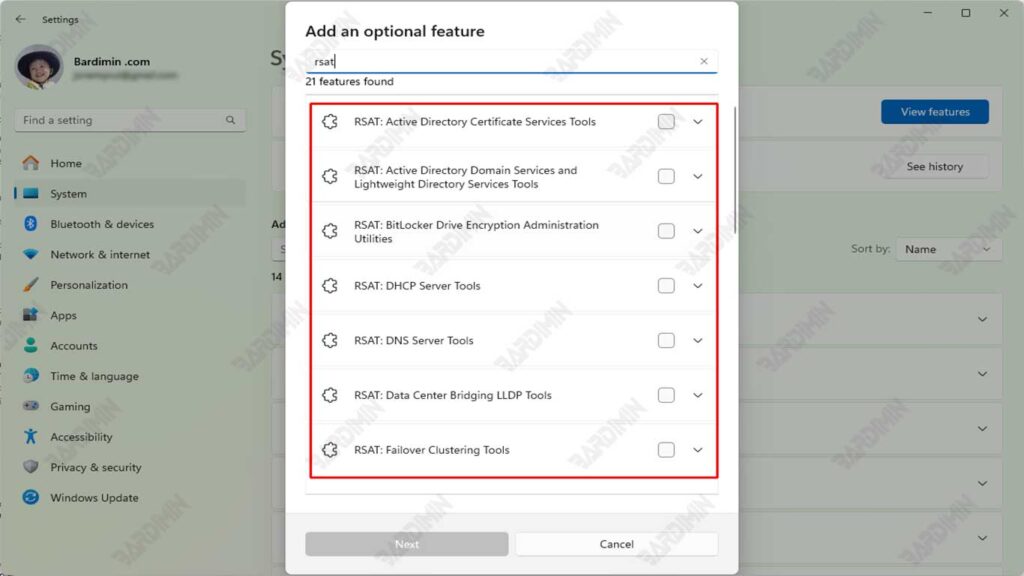
3. Leitfaden zum Suchen und Hinzufügen von RSAT-Tools
Um die Suche nach dem RSAT-Tool zu erleichtern, können Sie “RSAT” in das Suchfeld im Menü Optional features eingeben. Es werden alle RSAT-Tools angezeigt, die installiert werden können, einschließlich verschiedener Komponenten wie DNS Server Tools und Active Directory Tools.
4. Installationsprozess und Bestätigung zusätzlicher Funktionen
Nachdem Sie das RSAT-Tool gefunden haben, das Sie hinzufügen möchten:
- Aktivieren Sie das Kontrollkästchen neben dem Tool, das Sie installieren möchten.
- Klicken Sie auf die Schaltfläche Weiter, um fortzufahren.
- Sie sehen eine Bestätigung über die Funktionen, die Sie hinzufügen. Wenn Sie z. B. DNS-Servertools auswählen, wird das Tool in der Bestätigungsanzeige angezeigt.
- Klicken Sie auf Installieren, um den Installationsvorgang zu starten.
- Windows lädt das ausgewählte Feature herunter und installiert es, und wenn es fertig ist, erhalten Sie eine Benachrichtigung, dass die Installation erfolgreich war.

