In einer schnelllebigen Welt voller Produktivitätsanforderungen ist Personalisierung der Schlüssel zur Erzielung von Effizienz. Windows 11 führt ein neues Paradigma in der Personalisierung ein, indem es umfangreiche Anpassungsoptionen für das Startmenü bereitstellt, das das Herzstück der Benutzerinteraktion mit dem Betriebssystem darstellt.
Bei der Anpassung geht es nicht nur um die Ästhetik, sondern auch um die Schaffung einer intuitiven und reaktionsschnellen Arbeitsumgebung, die sich an die individuellen Bedürfnisse jedes Benutzers anpasst. Das Startmenü ist der Hauptzugriffspunkt für Apps, Dateien und Einstellungen.
Durch Anpassen des Startmenüs können Benutzer:
- Reduzieren Sie die Zeit, die für das Suchen und Öffnen von Apps benötigt wird.
- Steigern Sie die Produktivität, indem Sie den Zugriff auf häufig verwendete Tools und Ressourcen vereinfachen.
- Schaffen Sie eine persönlichere und angenehmere Benutzererfahrung.
Diese Anpassung ermöglicht es Benutzern, ihren Workflow zu optimieren und die tägliche Interaktion mit ihren Computern effizienter und angenehmer zu gestalten. Durch die Übernahme der Kontrolle über das Startmenü kann jeder Benutzer die Art und Weise ändern, wie er mit Windows 11 interagiert, sodass es mehr als nur ein Betriebssystem ist – ein dynamischer und anpassungsfähiger persönlicher Assistent.
Lernen Sie das Windows 11 Startmenü-Layout kennen
Das Startmenü von Windows 11 ist ein Portal zu den wichtigsten Anwendungen, Dokumenten und Einstellungen für Benutzer. Mit einem klaren Design und einer effizienten Raumnutzung bietet Ihnen das Startmenü schnellen und einfachen Zugriff auf das, was Sie benötigen. Hier sind einige der wichtigsten Funktionen:
- Pinned Apps: Platzieren Sie Ihre am häufigsten verwendete App im Vordergrund und in der Mitte, um sofortigen Zugriff zu erhalten.
- All Apps: Eine vollständige Liste der installierten Apps ist mit einem einzigen Klick verfügbar.
- Search Bar: Suchen Sie direkt über das Startmenü nach Dateien, Apps oder dem Web.
- Recommended: In diesem Abschnitt werden zuletzt verwendete oder häufig verwendete Dateien und Dokumente angezeigt.
- Power: Schnelle Option zum Herunterfahren oder Neustarten Ihres Computers.
Das Startmenü von Windows 11 wurde entwickelt, um die Produktivität zu steigern, indem es den Zugriff auf die benötigten Ressourcen vereinfacht. Durch einen intuitiveren und personalisierteren Ansatz ermöglicht Windows 11 den Benutzern, ihre Computererfahrung an ihren individuellen Arbeitsstil anzupassen.
Schritte zur Anpassung des Startmenüs
Zugreifen auf die Layouteinstellungen des Startmenüs
Um mit dem Anpassen des Startmenüs in Windows 11 zu beginnen, müssen Sie zunächst auf die Layouteinstellungen zugreifen. Dies kann mit den folgenden Schritten erfolgen:
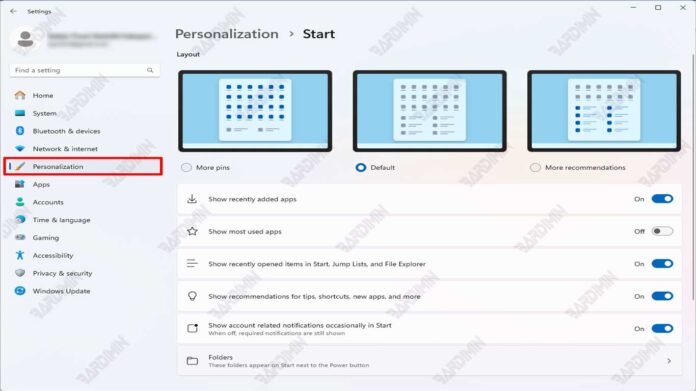
- Klicken Sie auf Start oder drücken Sie die Windows-Taste auf Ihrer Tastatur.
- Wählen Sie Settings (Zahnradsymbol) aus.
- Navigieren Sie im Menü Einstellungen zu Personalization.
- Klicken Sie auf Start, um die verfügbaren Anpassungsoptionen anzuzeigen.
Schritt-für-Schritt-Anleitung zum Ändern des Layouts
Sobald Sie sich im Starteinstellungsmenü befinden, können Sie das Layout wie folgt ändern:
- Apps anheften: Klicken Sie mit der rechten Maustaste auf die App, die Sie anheften möchten, und wählen Sie Pin to Start aus.
- Symbole neu anordnen: Klicke auf ein App-Symbol, halte die Maustaste gedrückt und bewege es an die gewünschte Position.
- Löschen von Apps: Klicken Sie bei bereits angehefteten Apps mit der rechten Maustaste, und wählen Sie Unpin from Start aus.
- Ordner hinzufügen: Klicken Sie unten im Menü “Starteinstellungen” auf das Folders, um den Ordner auszuwählen, der im Startmenü angezeigt werden soll.

