Sie haben gerade eine EXE-Datei heruntergeladen, bezweifeln aber, ob sie sicher ist oder einen Virus enthält.
In einer Ära immer ausgefeilterer Malware-Angriffe können heruntergeladene EXE-Dateien eine tickende Zeitbombe sein, die Ihre Daten und Ihre Privatsphäre bedroht. Aber keine Sorge, Windows 11 verfügt über eine integrierte Lösung namens Windows Sandbox, eine isolierte virtuelle Umgebung, mit der Sie verdächtige Dateien testen können, ohne das Risiko einer Infektion des Hauptsystems einzugehen!
Vielen Benutzern ist nicht bewusst, dass sich 30 % der Malware als legale EXE-Dateien tarnen (Kaspersky-Daten 2023). Unachtsame Klicks können zu Datendiebstahl, Ransomware oder Systemschäden führen. Nun, wie stellen Sie sicher, dass die EXE-Datei, die Sie herunterladen, absolut sicher ist?
Bardimin führt Sie Schritt für Schritt durch die Verwendung der Windows-Sandbox in Windows 11, um EXE-Dateien einfach zu überprüfen. Sie müssen keine zusätzliche Software installieren oder ein IT-Experte werden, nur 5 Minuten, und Sie können wieder vertrauensvoll surfen und herunterladen. Fangen wir an!
Was ist Windows Sandbox und warum ist sie wichtig für die Sicherheit?
Windows Sandbox ist eine integrierte erweiterte Sicherheitsfunktion in Windows 11 (verfügbar in den Editionen Pro, Enterprise und Education), die wie ein “virtuelles Gehäuse” funktioniert, um auf verdächtige Apps oder Dateien zu testen. Stellen Sie sich dies als ein geschlossenes Labor vor, in dem Sie Programme ausführen können, ohne sich Sorgen machen zu müssen, Ihr Hauptsystem zu infizieren.
Diese Funktion wurde entwickelt, um eine zusätzliche Schutzebene zu bieten, ohne dass Virtualisierungssoftware von Drittanbietern verwendet werden muss.
Warum ist diese Funktion wichtig?
1. Risikofreier Echtzeitschutz
- Wann immer Sie eine EXE-Datei, ein Skript oder ein unbekanntes Programm ausführen, erstellt die Sandbox eine vollständig isolierte, saubere Umgebung.
- Wenn sich herausstellt, dass eine Datei Malware enthält, verschwindet die Bedrohung, sobald die Sandbox geschlossen wird, und hinterlässt keine Spuren auf Ihrem PC.
2. Hauptvorteile der Windows-Sandbox
- Wirkt sich nicht auf das Hauptsystem aus. Alle Änderungen (einschließlich der Softwareinstallation) gelten nur innerhalb der Sandbox.
- Selbstzerstörend (wird nach dem Schließen automatisch gelöscht). Es ist nicht notwendig, den Cache oder übrig gebliebene Dateien zu leeren, die Sandbox kommt immer “sauber” zurück, wenn sie erneut ausgeführt wird.
- Kompatibel mit verschiedenen bösartigen Dateien. Nicht nur EXE, sondern auch PowerShell-Dateien (.ps1), Makrodokumente oder verdächtige Links.
Wie unterscheidet sich Sandbox von einem normalen Antivirenprogramm?
| Merkmal | Windows-Sandkasten | Herkömmliche Antivirenprogramme |
| Schutz | Aktive Isolation (Live-Testversion) | Virendatenbank-basierte Erkennung |
| Risiko | 0 % Bedrohung für das Hauptsystem | Manchmal falsch-positiv |
| Gebrauchen | Manuell (bei Bedarf) | Läuft im Hintergrund |
Schritte zum Überprüfen von EXE-Dateien mit Windows Sandbox
1. Stellen Sie sicher, dass die Windows-Sandbox in Windows 11 aktiv ist
Bevor Sie beginnen, müssen Sie Windows Sandbox aktivieren, da dieses Feature nicht immer standardmäßig installiert ist. So geht’s:
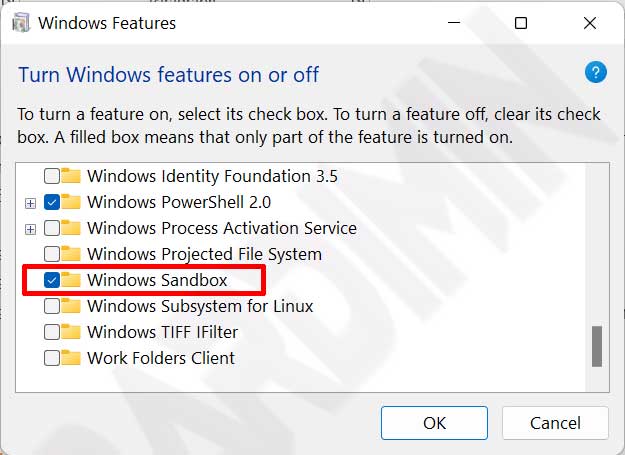
1. Öffnen Sie das Menü “Turn Windows Features On or Off”
- Drücken Sie Win + R, geben Sie optionalfeatures ein, und drücken Sie dann Enter.
- Alternativ können Sie im Startmenü nach “Turn Windows features on or off” suchen.
2. Aktivieren Sie die Option Windows Sandbox
- Suchen Sie im angezeigten Fenster in der Liste nach “Windows Sandbox “.
- Setzen Sie ein Häkchen (✓) bei der Option.
- Klicken Sie auf OK und warten Sie, bis der Installationsvorgang abgeschlossen ist.
3. Starten Sie Ihren Computer neu
- Windows fordert einen Neustart auf, um die Änderungen zu übernehmen.
- Stellen Sie sicher, dass Ihre gesamte Arbeit gespeichert ist, bevor Sie neu starten.

