Die Sicherung Ihrer Daten hat im Notfall, wenn Ihr Computer nicht startet, oberste Priorität. In diesem Artikel werden die Schritte zur Behebung dieses Problems und zur Gewährleistung der Sicherheit Ihrer Daten erläutert.
Die Datensicherung ist eine wichtige vorbeugende Maßnahme, um wertvolle Informationen und Dateien vor unerwartetem Verlust zu bewahren. Wenn Daten regelmäßig gesichert werden, verfügen Sie über eine Kopie der Informationen, die im Falle einer Hardwarefehlfunktion, eines Malware-Angriffs oder eines Systemfehlers wiederhergestellt werden können. Ohne adäquate Backups ist das Risiko, wichtige Daten wie Arbeitsdokumente, Familienfotos oder persönliche Projekte zu verlieren, sehr hoch.
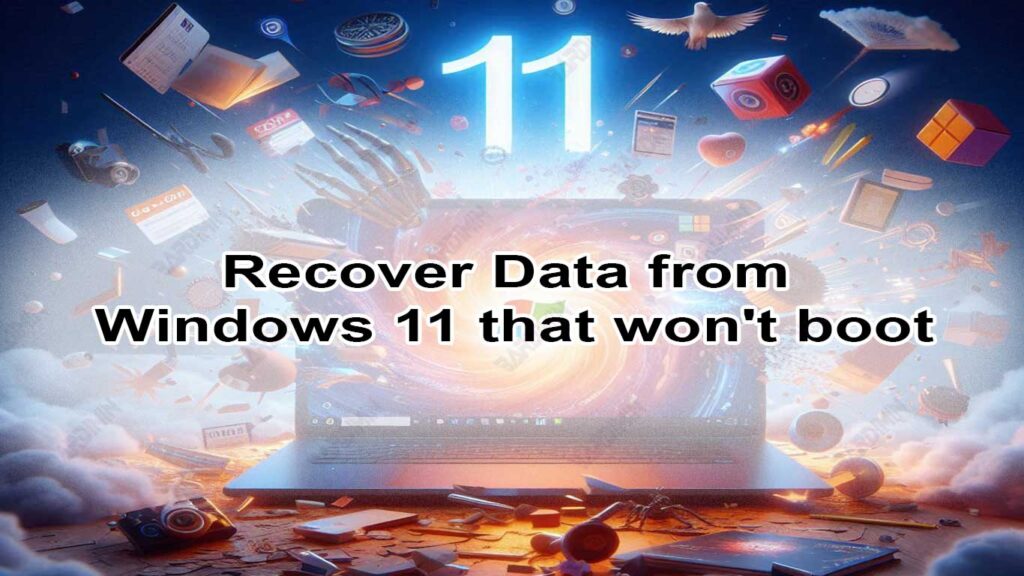
Warum kann ein Computer nicht booten?
Es gibt einige Gründe, warum ein Computer möglicherweise nicht gestartet wird, z. B.:
- Beschädigung des Betriebssystems: Beschädigte oder fehlende Systemdateien können dazu führen, dass der Computer nicht ordnungsgemäß gestartet wird.
- Hardwareschäden: Komponenten wie eine fehlerhafte Festplatte, RAM oder Hauptplatine können dazu führen, dass der Computer nicht gestartet werden kann.
- Malware-Angriffe: Bestimmte Viren oder Malware können Systemdateien oder andere wichtige Komponenten beschädigen.
- BIOS-Konfigurationsfehler: Falsche Einstellungen im BIOS können den Startvorgang beeinträchtigen.
- Überhitzung: Eine Überhitzung bestimmter Komponenten, wie z. B. des Prozessors, kann zu einem Startfehler führen.
Anzeichen dafür, dass der Computer nicht bootet
Zu den häufigsten Anzeichen dafür, dass Ihr Computer nicht startet, gehören:
- Schwarzer Bildschirm: Beim Einschalten des Computers wird nichts angezeigt.
- Blue Screen of Death (BSOD): Ein blauer Bildschirm mit einer Fehlermeldung.
- Boot-Fehlermeldung: Meldungen wie “Betriebssystem nicht gefunden” oder “Boot-Gerät nicht erkannt”.
- Signalton: Ein ungewöhnlicher Signalton vom Computer, der auf ein Hardwareproblem hinweist.
- Wiederholter Neustart: Der Computer versucht zu booten, wird aber immer wieder neu gestartet, ohne Erfolg.
Vorbereiten der Datenwiederherstellung
1. Schritt eins: Bleiben Sie ruhig
Wenn Sie mit einer Situation konfrontiert sind, in der der Computer nicht booten kann, ist es wichtig, nicht überstürzt zu handeln. Eile kann zu Fehlern führen, die die Situation verschlimmern können, einschließlich des Potenzials für größere Datenverluste. Nehmen Sie sich einen Moment Zeit, um die Situation zu verstehen und die Wiederherstellungsschritte sorgfältig zu planen.
Bei einem ernsthaften technischen Problem wie diesem ist es wichtig, die geistige Ruhe zu bewahren. Ein ruhiger Geist hilft Ihnen, klar zu denken und fundierte Entscheidungen zu treffen. Atmen Sie tief durch, machen Sie bei Bedarf eine Pause und konzentrieren Sie sich auf die Schritte, die zur Wiederherstellung der Daten unternommen werden müssen.
2. Erforderliche Ausrüstung und Software
Um Daten von einem Computer wiederherzustellen und zu speichern, der nicht startet, benötigen Sie ein externes Speichermedium wie ein USB-Laufwerk oder eine externe Festplatte. Stellen Sie sicher, dass dieses Gerät über genügend Kapazität verfügt, um alle Daten zu speichern, die Sie wiederherstellen möchten.
Bootfähige Geräte wie Live USB oder Live CD sind sehr nützlich für den Zugriff auf Computer, die nicht gebootet werden können. Mit diesem Gerät können Sie das Betriebssystem von externen Medien ausführen, sodass Sie auf Daten auf der internen Festplatte zugreifen können.
Es gibt mehrere Wiederherstellungssoftware, mit der Sie Daten von einem Computer wiederherstellen können, der nicht startet:
- MiniTool Power Data Recovery: Diese Software bietet eine einfach zu bedienende Oberfläche und kann Daten von verschiedenen Arten von Speichermedien wiederherstellen.
- Recuva: Recuva wurde von Piriform entwickelt und ist eine Wiederherstellungssoftware, die für ihre Fähigkeit bekannt ist, gelöschte oder verlorene Dateien wiederherzustellen.
- EaseUS Data Recovery Wizard: Diese Software ist bekannt für ihre Effektivität bei der Wiederherstellung von Daten von nicht bootfähigen Computern sowie für ihre Unterstützung verschiedener Dateiformate und Speichergerätetypen.

