Eine Funktion, die Sie in Windows 11 genießen können, ist der Vollbildmodus, mit dem Sie Ihren Platz auf dem Bildschirm maximieren können, indem Sie unnötige Elemente wie die Taskleiste, Menüs und die Adressleiste ausblenden.
Der Vollbildmodus kann Ihre Erfahrung bei der Verwendung von Apps, beim Ansehen von Videos, beim Spielen von Spielen oder beim Surfen im Internet verbessern. Der Vollbildmodus kann Ihnen auch dabei helfen, sich auf die Inhalte zu konzentrieren, die Sie gerade ansehen oder an denen Sie arbeiten, ohne von anderen Dingen um Sie herum abgelenkt zu werden.
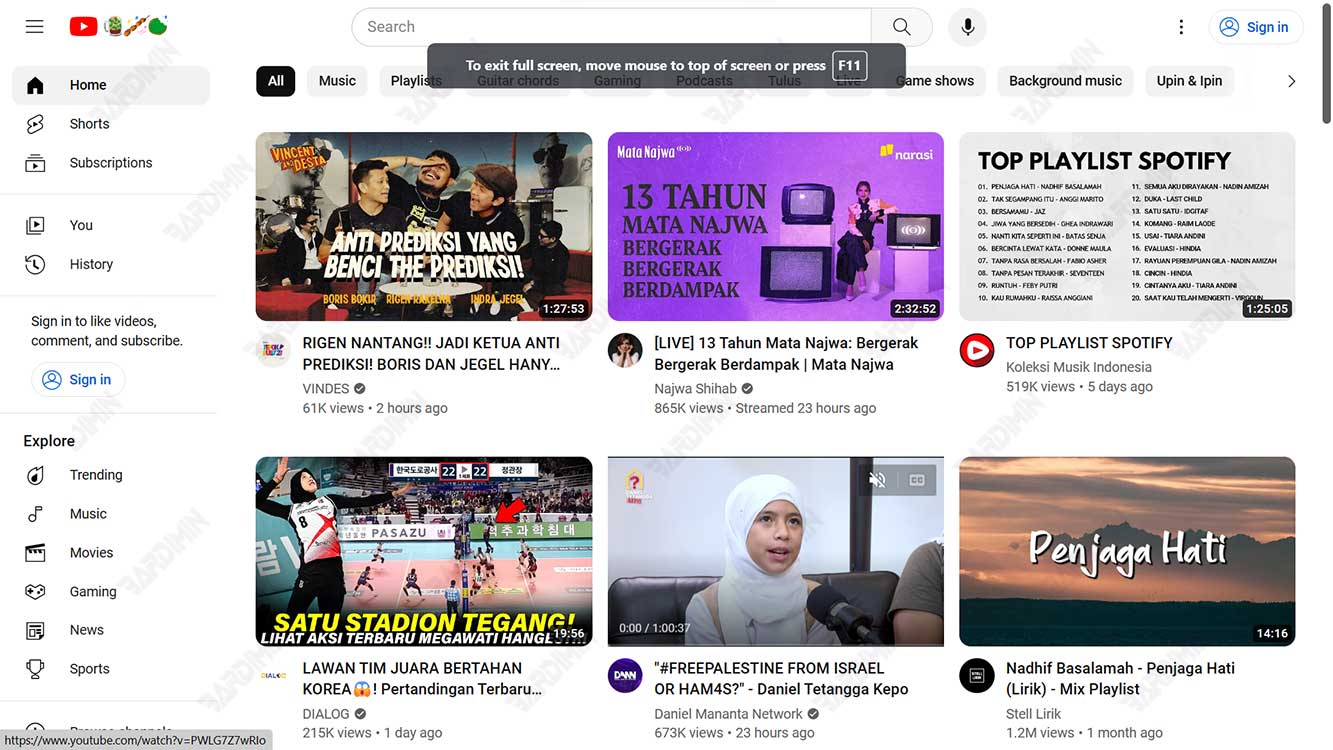
Es gibt mehrere Möglichkeiten, in Windows 11 in den Vollbildmodus zu wechseln, je nachdem, welche App oder welchen Inhalt Sie verwenden. In diesem Artikel beschreiben wir einige der gängigsten und einfachsten Methoden, um den Vollbildmodus in Windows 11 zu aktivieren, sowie Möglichkeiten, den Modus zu verlassen, wenn Sie zur normalen Anzeige zurückkehren möchten.
So wechseln Sie mit der Taste F11 in den Vollbildmodus
Der einfachste Weg, in Windows 11 in den Vollbildmodus zu wechseln, besteht darin, die Taste F11 auf Ihrer Tastatur zu drücken. Diese Taste dient in den meisten Apps und Diensten als Tastenkombination für den Vollbildmodus.
Sie können die Taste F11 drücken, während Sie einen Webbrowser, Microsoft Store-Apps, Microsoft 365-Programme und einige Teile von Windows (z. B. Datei-Explorer, Eingabeaufforderung und Systemsteuerung) verwenden. Einige Programme von Drittanbietern lösen auch den Vollbildmodus aus, wenn diese Taste gedrückt wird.
Um mit der Taste F11 in den Vollbildmodus zu wechseln, gehen Sie folgendermaßen vor:
- Öffnen Sie die App oder den Dienst, die bzw. den Sie verwenden möchten, im Vollbildmodus.
- Stellen Sie sicher, dass das Anwendungs- oder Dienstfenster aktiv ist (wählen Sie es aus, um es zu fokussieren).
- Drücken Sie einmal die Taste F11, um in den Vollbildmodus zu wechseln. Sie werden feststellen, dass alle Elemente auf dem Bildschirm ausgeblendet werden, mit Ausnahme des Inhalts, den Sie gerade anzeigen.
- Um den Vollbildmodus zu beenden und in den normalen Modus zurückzukehren, drücken Sie erneut die Taste F11.
Hinweis: Wenn die Taste F11 nicht funktioniert, müssen Sie möglicherweise Fn + F11 drücken, um in den Vollbildmodus zu wechseln. Dies hängt von Ihren Tastatureinstellungen ab.
So wechseln Sie in den Vollbildmodus mit anderen Schaltflächen
Wenn die Anwendung oder der Dienst, den Sie verwenden, nicht auf die Tastenkombination F11 reagiert, besteht die nächste Option darin, nach einer speziellen Taste für den Vollbildmodus zu suchen. Wenn Sie beispielsweise Widgets in Windows 11 anzeigen, können Sie die Schaltfläche „Erweitern“ verwenden, damit das Bedienfeld den gesamten Bildschirm einnimmt.
Video-Streaming-Dienste wie YouTube und Netflix haben auch ihre Vollbild-Schaltflächen. Der F11 funktioniert immer noch, um unnötige Teile des Webbrowsers zu trimmen, aber der beste Weg, um Videos im Vollbildmodus anzusehen, ist das Drücken der Taste. Dies gilt für alle Websites gleichermaßen.
Gehen Sie folgendermaßen vor, um mit einer dedizierten Taste in den Vollbildmodus zu wechseln:
- Öffnen Sie die App oder den Dienst, die bzw. den Sie verwenden möchten, im Vollbildmodus.
- Suchen Sie nach Schaltflächen, die Quadrat-, Pfeil- oder Vollbildsymbole anzeigen. Normalerweise befindet sich diese Schaltfläche in der unteren rechten oder oberen Ecke des Bildschirms.
- Klicken Sie auf die Schaltfläche, um in den Vollbildmodus zu wechseln. Sie werden feststellen, dass der Inhalt Ihren gesamten Bildschirm ausfüllt.
- Um den Vollbildmodus zu beenden, klicken Sie erneut auf dieselbe Taste oder drücken Sie die Esc-Taste auf Ihrer Tastatur.
Hinweis: Einige Apps oder Dienste verfügen möglicherweise über andere Tastenkombinationen für den Vollbildmodus als F11. Wenn Sie beispielsweise Spiele spielen oder im Terminal arbeiten, können Sie Alt + Eingabetaste verwenden, um in den Vollbildmodus zu wechseln.

