Benachrichtigungen sind eine der wichtigen Funktionen in Windows 11, die es Benutzern ermöglicht, mit wichtigen Informationen aus Apps und Systemen auf dem Laufenden zu bleiben. Benachrichtigungen können jedoch auch zu einem Ärgernis werden, wenn sie zu viele oder irrelevant sind.
Widgets sind kleine Karten, die dynamische Inhalte aus Ihren bevorzugten Apps und Diensten auf Ihrem Windows-Desktop anzeigen. Sie können Widgets auf dem Widget-Board anzeigen, wo Sie Widgets nach Ihren Interessen suchen, einfügen, entfernen, anordnen, in der Größe ändern und anpassen können.
Ihr Widget-Board ist so optimiert, dass relevante Widgets und Inhalte basierend auf Ihrer Nutzung angezeigt werden. Widgets helfen Ihnen, über die Dinge, die Ihnen wichtig sind, auf dem Laufenden zu bleiben, indem sie personalisierte Inhalte aus Ihren bevorzugten Apps und Diensten integrieren, damit Sie den ganzen Tag über die neuesten Informationen auf einen Blick haben.
Widgets können jedoch auch eine Quelle der Ablenkung sein, wenn Sie sie nicht gut verwalten. Widgets können Benachrichtigungen anzeigen, die Ihre Arbeit oder Unterhaltung beeinträchtigen können. Wenn Sie Widget-Benachrichtigungen als lästig oder nutzlos empfinden, können Sie sie einfach deaktivieren.
In diesem Artikel erfahren Sie, wie Sie Benachrichtigungen in Windows 11 deaktivieren. Bardimin wird erörtern, wie man Benachrichtigungen von Anwendungen und Systemen deaktiviert und wie man Benachrichtigungen von bestimmten Anwendungen und Systemen deaktiviert.
So deaktivieren Sie Benachrichtigungen in Windows 11
Es gibt mehrere Möglichkeiten, Benachrichtigungen in Windows 11 zu deaktivieren. Hier sind einige Methoden, die Sie ausprobieren können:
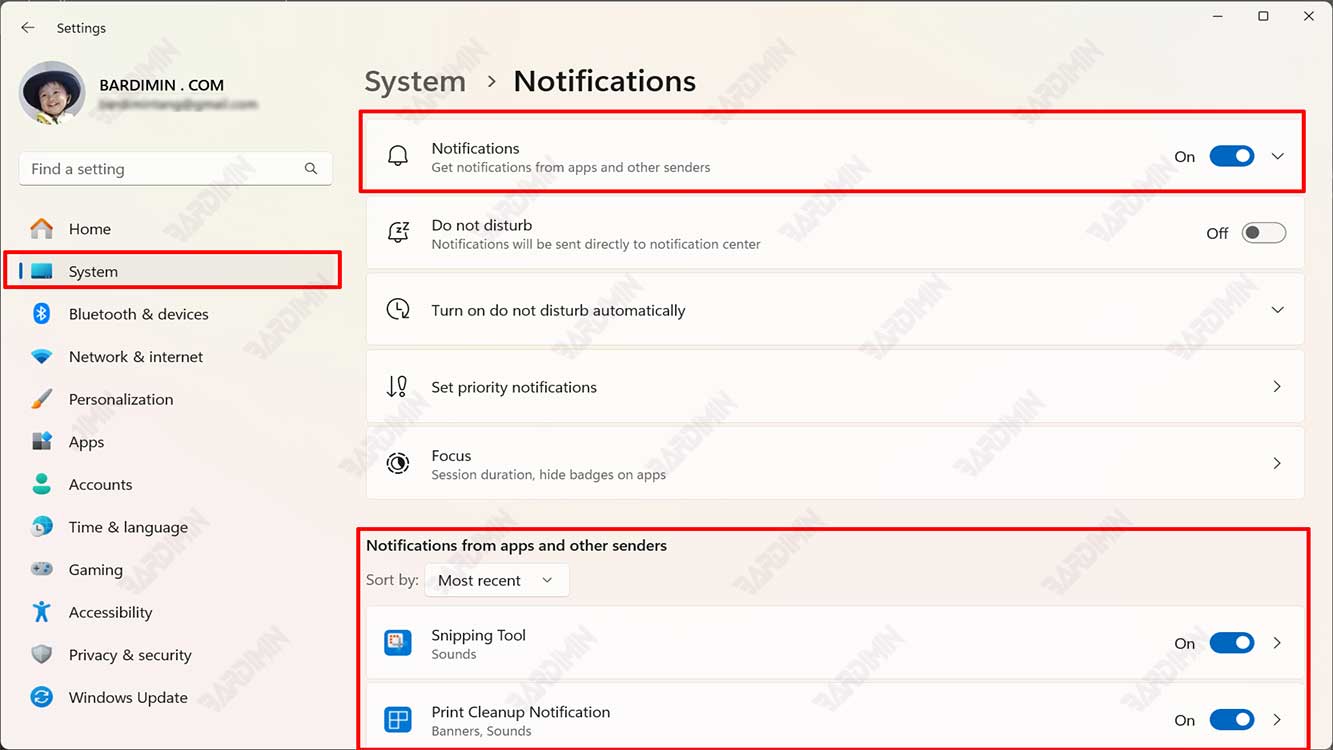
1] Verwenden der Windows-Einstellungen
Die erste Möglichkeit, die Sie ausprobieren können, besteht darin, die Windows-Einstellungen zu verwenden. Hier sind die Schritte:
- Öffnen Sie “Settings” mit der Tastenkombination (WIN + I).
- Klicken Sie im Fenster “Settings” auf die Option “System”.
- Klicken Sie im rechten Bereich auf die Option “Notifications”.
- Oben im Fenster sehen Sie unter “Notifications” Schaltflächen zum Ein- und Ausschalten von Benachrichtigungen. Wischen Sie zum Ausschalten nach links.
- Als nächstes unten in der Datei “Notifications from apps and other senders” wird eine Liste der Apps angezeigt, die Benachrichtigungen senden können. Schalten Sie die App aus, für die Sie Benachrichtigungen deaktivieren möchten, indem Sie den Schalter daneben nach links schieben.
Nachdem Sie Benachrichtigungen von Ihrem System deaktiviert haben, erhalten Sie keine Benachrichtigungen mehr von Apps oder Ihrem System, es sei denn, Sie haben sie für eine bestimmte App oder ein bestimmtes System aktiviert.
2] Verwendung des Notification Centers
Die zweite Möglichkeit besteht darin, die Benachrichtigungszentrale zu verwenden. Hier sind die Schritte:
- Öffnen Sie die “Notification Center”, indem Sie auf die “Notification Center” -Symbol in der unteren rechten Ecke des Bildschirms.
- Im Fenster “Notification Center” sehen Sie eine Liste der Benachrichtigungen, die Sie erhalten haben. Klicken Sie auf das Symbol „Aktionsschaltfläche“ (Punkt drei) in der Benachrichtigung.
- Wählen Sie “Turn off all notifications for [app]” aus, um Benachrichtigungen von dieser App zu deaktivieren.
Nachdem Sie Benachrichtigungen von bestimmten Apps deaktiviert haben, erhalten Sie weiterhin Benachrichtigungen von anderen Apps.
Schlussfolgerung
In diesem Artikel haben wir beschrieben, wie Sie Benachrichtigungen in Windows 11 deaktivieren. Sie können die Windows-Einstellungen oder das Benachrichtigungscenter verwenden, um Benachrichtigungen zu deaktivieren. Durch das Deaktivieren von Benachrichtigungen können Sie Ihre Benutzererfahrung verwalten und die Produktivität steigern. Vergessen Sie nicht, die Einstellungen nach Ihren Wünschen anzupassen.

