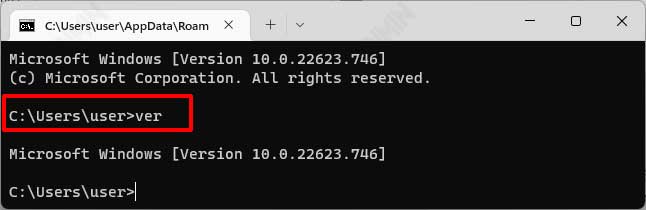Um neue Funktionen und Verbesserungen für das Windows-Betriebssystem, einschließlich des neuen Windows 11, zu bringen, hat Microsoft ein neues Windows-Update veröffentlicht.
Bei jedem größeren Feature-Update, das Microsoft verteilt, erhält Windows 11 eine neue Versionsnummer. Wenn man jedoch die genaue installierte Version kennt, weiß nicht jeder Benutzer davon, da jede neue Version immer noch als “Windows 11” bezeichnet wird und ihr Marketingname im System nicht sichtbar ist.
Haben Sie die neueste Version von Windows 11 und wenn ja, welche Version? In der folgenden Anleitung teilt Bardimin den schnellsten und einfachsten Weg mit, um die Windows 11-Version, die Build-Nummer, die Edition und andere Details zu überprüfen.
Weitere interessante Artikel
Überprüfen der Version von Windows 11 über die Einstellungen
- Öffnen Sie die “Settings” von Windows 11. Sie können es mit einer Tastenkombination (WIN + I) öffnen.
- Navigieren Sie dann zu “System >> About”.
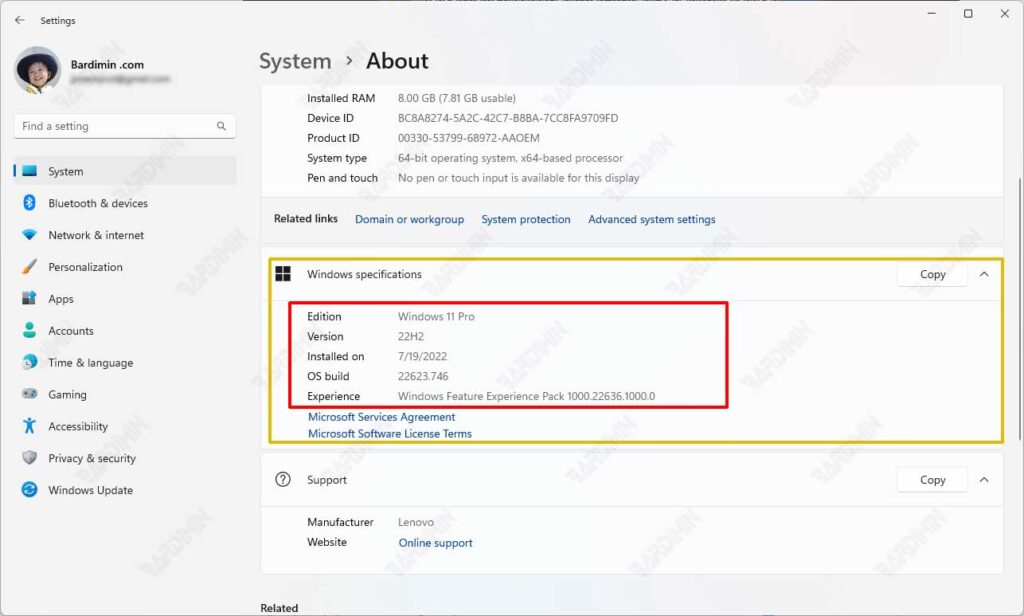
- Schauen Sie sich auf der rechten Seite des Panels den Abschnitt “Windows specifications” an. In diesem Abschnitt finden Sie die Editions-, Versions– und Build-Nummer.
Überprüfen der Windows 11-Version über WinVer
- Öffnen Sie “WinVer” durch Drücken der Tastaturtasten (WIN + R). Geben Sie dann “winver” ein und klicken Sie auf die Schaltfläche OK.
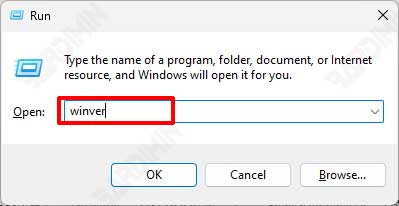
- Als nächstes öffnet sich das Fenster “About Windows”. In diesem Fenster erhalten Sie Informationen über die Version und die Build-Nummer der von Ihnen verwendeten Windows.
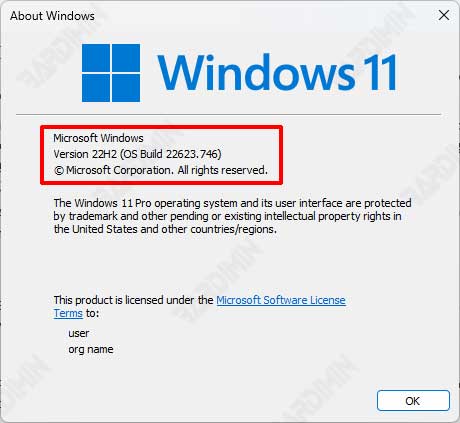
Überprüfen der Windows 11-Version über CMD
- Öffnen Sie “Command Prompt”.
- Geben Sie dann den Befehl “ver” ein und drücken Sie die Eingabetaste.
- Sie sehen die Version von Windows, die Sie verwenden.