Das Zurücksetzen von Microsoft Store-Apps, die nicht richtig funktionieren, abstürzen oder sich nicht öffnen lassen, ist eine Möglichkeit, dies zu beheben.
Der Microsoft Store ist eine integrierte Windows 11-Anwendung, die auf jedem Windows 11 vorinstalliert ist. Unter normalen Bedingungen kann diese Anwendung nicht deinstalliert werden. Ihr Hauptzweck ist es, den Nutzern den Empfang von sicheren und offiziellen Anwendungen zu erleichtern.
Es ist einfach, das Programm aus dem Microsoft Store herunterzuladen und auf Ihrem Windows-PC zu installieren. Manchmal kann es jedoch Probleme geben, wenn Sie versuchen, den Microsoft Store zu öffnen oder Software von dort herunterzuladen.
Wie die meisten anderen Anwendungen verwendet auch der Microsoft Store eine Cache-Technologie, um die Benutzerfreundlichkeit zu verbessern. Wenn der Cache beschädigt ist, kann dies leider zu Fehlern und Problemen führen. Der Cache des Microsoft Store kann leicht zurückgesetzt und gelöscht werden.
Mit der Funktion „Zurücksetzen“ können Sie versuchen, die Microsoft Store-App zu verbessern oder die App auf die Standardeinstellungen zurückzusetzen, wenn die Korrektur nicht hilft.
Microsoft Store zurücksetzen
- Öffnen Sie „Settings“. Sie können Tastaturkürzel verwenden (WIN + I).
- Navigieren Sie zu „Apps > Installed apps“. Geben Sie dann in das Suchfeld „Microsoft store“ ein.
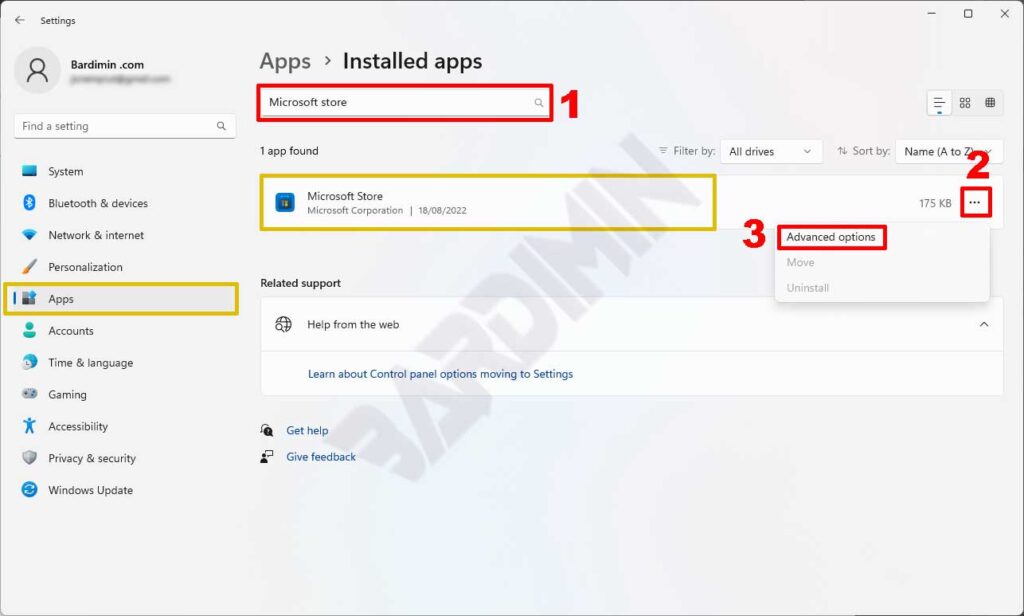
- Klicken Sie dann im Microsoft Store auf die Schaltfläche „Three dot“ und wählen Sie dann die Option „Advanced options.
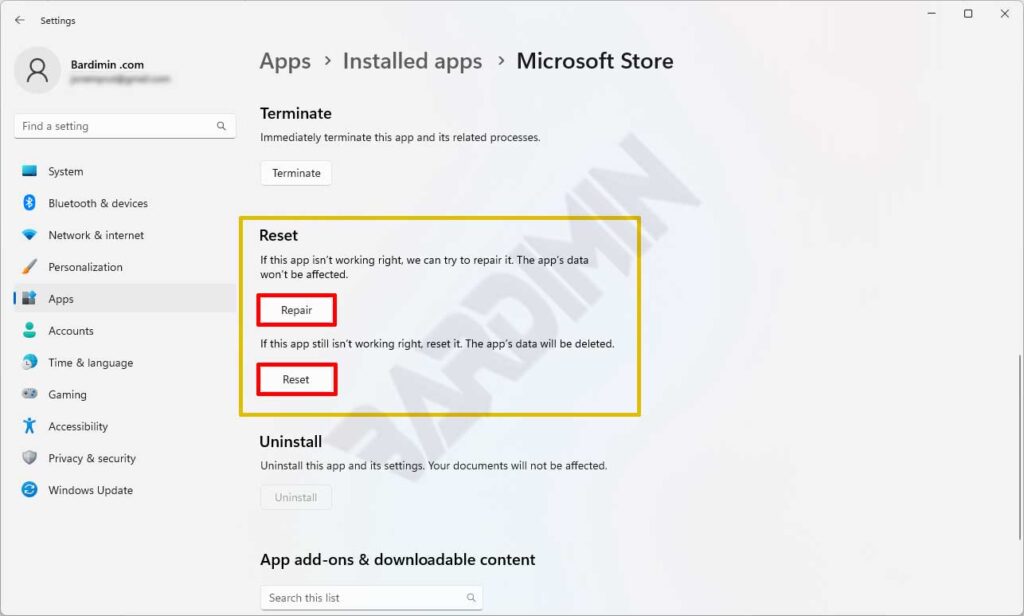
- Wischen Sie dann nach unten, und im Bereich „Zurücksetzen“ sehen Sie die Schaltflächen „Repair“ und „Reset“. Klicken Sie auf die Schaltfläche zum Reparieren.
Klicken Sie zunächst auf die Schaltfläche „Repair“, um die Anwendung zu reparieren, ohne die Anwendungsdaten zu verlieren. Wenn dies nicht funktioniert, sollten Sie die Schaltfläche „Reset“ verwenden, um alle Anwendungsdaten zu löschen.
