Bluetooth ist eine drahtlose Technologie, mit der Sie Geräte wie Tastaturen, Mäuse, Lautsprecher, Drucker, Headsets und mehr drahtlos mit Ihrem Computer verbinden können. Bluetooth kann Ihnen helfen, Platz zu sparen, Unordnung zu reduzieren und den Komfort bei der Verwendung Ihres Geräts zu verbessern.
Bluetooth kann jedoch auch den Akku belasten, andere drahtlose Signale stören und ein Sicherheitsrisiko darstellen, wenn es nicht richtig eingerichtet ist. Daher können Sie Bluetooth je nach Bedarf aktivieren oder deaktivieren.
Windows 11 ist das neueste Betriebssystem von Microsoft, das eine Vielzahl von Funktionen und Verbesserungen bietet, einschließlich der Unterstützung von Bluetooth. Windows 11 macht es Ihnen leicht, Ihre Bluetooth-Einstellungen über das Settings Menü oder Action Center zu verwalten.
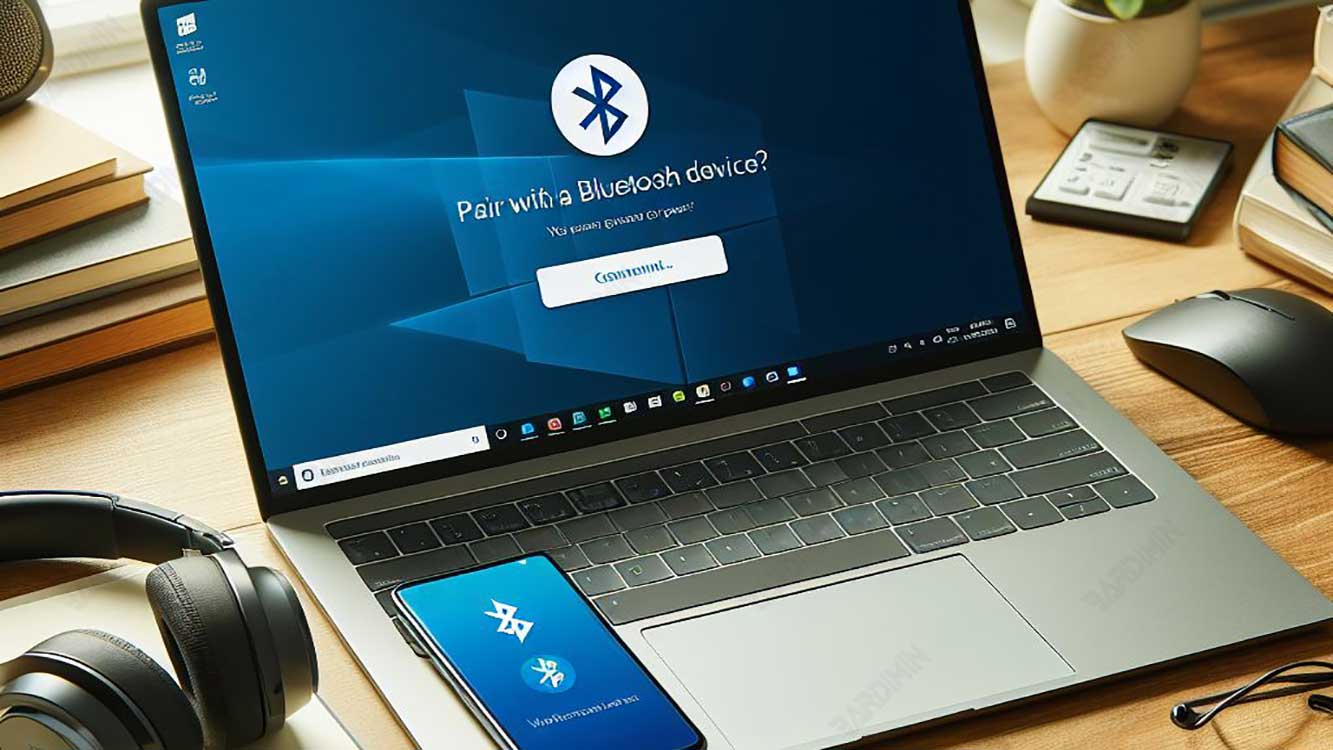
In diesem Artikel erklärt Bardimin in leicht verständlichen Schritten, wie Sie Bluetooth in Windows 11 aktivieren und deaktivieren können. Wir geben auch einige Tipps und Tricks, um die Probleme zu lösen, die bei der Verwendung von Bluetooth unter Windows 11 auftreten können.
So schalten Sie Bluetooth unter Windows 11 ein
Um Bluetooth in Windows 11 zu aktivieren, können Sie eine der beiden folgenden Methoden verwenden:
Methode 1: Verwenden des Einstellungsmenüs
Im Settings Menü können Sie auf verschiedene Einstellungen in Windows 11 zugreifen und diese ändern, einschließlich Bluetooth. Gehen Sie folgendermaßen vor, um Bluetooth über das Menü Settings zu aktivieren:
- Öffnen Sie das Start Menü und klicken Sie auf das Settings (zahnradförmige) Symbol auf der linken Seite.
- Klicken Sie im Fenster Settings unter der Kategorie Devices auf Bluetooth & devices.
- Schieben Sie im Abschnitt Bluetooth die Schaltfläche Bluetooth in die Position On. Der Bluetooth-Status ändert sich in On und ein Bluetooth-Symbol wird in der Taskleiste angezeigt.
- Jetzt können Sie Ihr gewünschtes Bluetooth-Gerät suchen und verbinden, indem Sie unter dem Abschnitt Other devices auf Add device klicken . Sie können auch Bluetooth-Geräte verwalten, die bereits verbunden sind, indem Sie im Abschnitt Related settings auf Devices and printers klicken.
Methode 2: Verwenden des Wartungscenters
Action Center ist der Bereich, der in der unteren rechten Ecke des Bildschirms angezeigt wird, wenn Sie auf das Benachrichtigungssymbol in der Taskleiste klicken. Action Center zeigt verschiedene Benachrichtigungen und Schnelleinstellungsverknüpfungen an, mit denen Sie verschiedene Funktionen in Windows 11 steuern können, einschließlich Bluetooth. Gehen Sie folgendermaßen vor, um Bluetooth über Action Center zu aktivieren:
- Klicken Sie auf das Benachrichtigungssymbol in der Taskleiste, um die Action Center zu öffnen. Sie können auch die Tastenkombination Windows + A verwenden, um dasselbe zu tun.
- Am unteren Rand der Action Center sehen Sie mehrere Symbole, die die Schnelleinstellungen darstellen. Suchen Sie nach dem Bluetooth Symbol und klicken Sie darauf, um es zu aktivieren. Das Bluetooth-Symbol wird blau und der Bluetooth-Status ändert sich in On.
- Jetzt können Sie Ihr gewünschtes Bluetooth-Gerät suchen und verbinden, indem Sie auf das Connect-Symbol neben dem Bluetooth-Symbol klicken . Sie können auch Bluetooth-Geräte verwalten, die bereits verbunden sind, indem Sie auf das Symbol Expand in der oberen rechten Ecke von Action Center und dann auf Bluetooth klicken.
So deaktivieren Sie Bluetooth in Windows 11
Um Bluetooth in Windows 11 zu deaktivieren, können Sie eine der beiden Methoden verwenden, mit denen Sie es aktivieren, nämlich über das Settings Menü oder Action Center. Gehen Sie folgendermaßen vor, um Bluetooth über das Settings Menü zu deaktivieren:
- Öffnen Sie das Start Menü und klicken Sie auf das Settings (zahnradförmige) Symbol auf der linken Seite.
- Klicken Sie im Fenster Settings unter der Kategorie Devices auf Bluetooth & devices.
- Schieben Sie unter dem Abschnitt Bluetooth die Schaltfläche Bluetooth in die Position Off. Sie werden sehen, dass sich der Bluetooth-Status in Off ändert und das Bluetooth-Symbol aus der Taskleiste verschwindet.
- Jetzt können Sie kein Bluetooth-Gerät mehr suchen oder verbinden. Sie können auch keine Bluetooth-Geräte verwalten, die bereits verbunden sind.
Gehen Sie folgendermaßen vor, um Bluetooth über Action Center zu deaktivieren:
- Klicken Sie auf das Benachrichtigungssymbol in der Taskleiste, um die Action Center zu öffnen. Sie können auch die Tastenkombination Windows + A verwenden, um dasselbe zu tun.
- Am unteren Rand der Action Center sehen Sie mehrere Symbole, die die Schnelleinstellungen darstellen. Suchen Sie nach dem Symbol Bluetooth und klicken Sie darauf, um es zu deaktivieren. Das Bluetooth-Symbol wird grau und der Bluetooth-Status ändert sich in Off.
- Jetzt können Sie kein Bluetooth-Gerät mehr suchen oder verbinden. Sie können auch keine Bluetooth-Geräte verwalten, die bereits verbunden sind.

