Die automatische Wartung ist eine Funktion, die es Windows 11 ermöglicht, regelmäßig verschiedene Wartungsaufgaben durchzuführen, z. B. die Suche nach Updates, das Ausführen von Antivirenscans, das Optimieren der Leistung und das Bereinigen von Junk-Dateien. Diese Funktion ist so konzipiert, dass sie im Hintergrund ausgeführt wird, ohne die Nutzung Ihres Computers zu beeinträchtigen.
Es kann jedoch vorkommen, dass Sie die Einstellungen für die automatische Wartung anpassen möchten, z. B. um Zeitplanzeiten zu ändern, bestimmte Funktionen zu deaktivieren oder Wartungsarbeiten manuell durchzuführen. In diesem Artikel erklären wir Ihnen, wie Sie die automatische Wartung in Windows 11 mit leicht verständlichen Schritten einrichten.
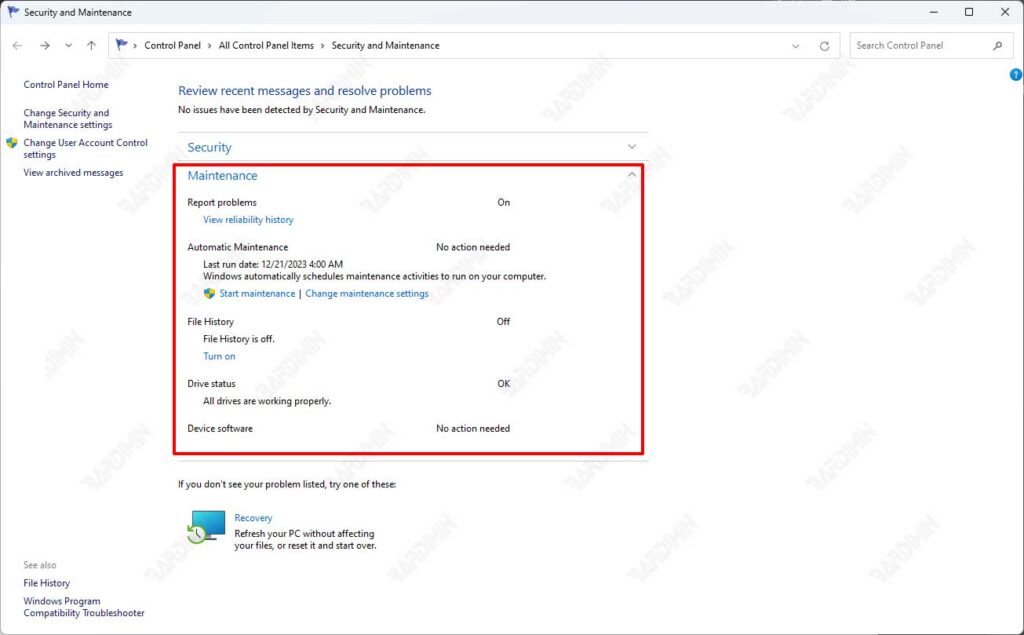
Ändern Sie den Zeitpunkt des automatischen Wartungsplans
Standardmäßig führt Windows 11 jeden Tag um 02:00 Uhr eine automatische Wartung durch, wenn Ihr Computer nicht verwendet wird. Sie können die geplante Zeit jedoch nach Ihren Wünschen ändern. Und so geht’s:
- Öffnen Sie die Systemsteuerung, indem Sie die Windows-Taste + R drücken, dann „control“ eingeben und die Eingabetaste drücken.
- Wählen Sie „System und Sicherheit“ und dann „Wartung“ aus.
- Klicken Sie im Abschnitt „Automatische Wartung“ auf „Wartungseinstellungen ändern“.
- Im angezeigten Fenster können Sie die gewünschte Uhrzeit aus dem Dropdown-Menü auswählen oder Windows die optimale Uhrzeit für Sie bestimmen lassen. Sie können auch das Kontrollkästchen Geplante Wartung zulassen, um den Computer bei Bedarf zu reaktivieren, aktivieren, wenn Sie möchten, dass der Computer während der Wartung betriebsbereit bleibt.
- Klicken Sie auf OK , um die Änderungen zu speichern.
Deaktivieren der automatischen Wartung für bestimmte Features
Wenn Sie nicht möchten, dass Windows 11 die automatische Wartung für bestimmte Funktionen ausführt, z. B. Windows-Updates, Antivirenscans oder Leistungsoptimierungen, können Sie es auf folgende Weise deaktivieren:
- Öffnen Sie die Systemsteuerung, indem Sie die Windows-Taste + R drücken, dann „control“ eingeben und die Eingabetaste drücken.
- Wählen Sie „System und Sicherheit“ und dann „Wartung“ aus.
- Klicken Sie im Abschnitt „Automatische Wartung“ auf „Wartungseinstellungen ändern“.
- Klicken Sie im angezeigten Fenster unten auf Einstellungen für die automatische Wartung ändern .
- Im nächsten Fenster können Sie die Funktionen, die Sie deaktivieren möchten, aus der verfügbaren Liste auswählen, z. B. Windows Update, Sicherheitsüberprüfung, Datenträgerbereinigung oder Leistungsoptimierung. Sie können auch Alle automatischen Wartungstasks deaktivieren auswählen , wenn Sie diese Funktion vollständig deaktivieren möchten.
- Klicken Sie auf OK , um die Änderungen zu speichern.
Manuelles Ausführen der automatisierten Wartung
Wenn Sie die automatische Wartung manuell ausführen möchten, z. B. weil Sie einen festgelegten Zeitplan verpasst haben, oder wenn Sie überprüfen möchten, ob Probleme behoben werden müssen, können Sie dies auf folgende Weise tun:
- Öffnen Sie die Systemsteuerung, indem Sie die Windows-Taste + R drücken, dann „control“ eingeben und die Eingabetaste drücken.
- Wählen Sie „System und Sicherheit“ und dann „Wartung“ aus.
- Klicken Sie im Abschnitt „Automatische Wartung“ auf „Wartung starten“.
- Windows 11 beginnt mit der automatischen Wartung, und Sie können den Status im Abschnitt Wartungsstatus sehen . Sie können die Wartung auch jederzeit beenden, indem Sie auf Wartung beenden klicken.
- Sobald die Wartung abgeschlossen ist, können Sie die Ergebnisse im Abschnitt Wartungsverlauf anzeigen . Sie können auch auf Wartungsdetails anzeigen klicken , um weitere Informationen zu den ausgeführten Aufgaben anzuzeigen.

