Sie haben einen neuen Computer und möchten alle benötigten Programme sofort installieren? Winstall kann Ihnen dabei helfen, diese Aufgabe zu erfüllen.
Der Windows-Paket-Manager ist ein Tool, mit dem Benutzer Apps unter Windows 11 finden, herunterladen, installieren und aktualisieren können. Mit diesem Tool ist es sehr einfach, mehrere Apps gleichzeitig zu installieren. Die Installation einer Anwendung nach der anderen erfordert viel Zeit und Mühe.
In Windows 11 haben Sie mehrere Möglichkeiten, Apps herunterzuladen und zu installieren. Sie können das eigenständige Installationsprogramm oder den Microsoft Store verwenden, oder Sie können den Windows-Paket-Manager (Winget) verwenden.
Winget ist ein Tool, das auf der Befehlszeile ausgeführt wird, was für Benutzer schwierig sein kann, Anwendungen zu installieren. Winstall hilft Ihnen, Anwendungen über Websites, die Sie verwenden können, einfach zu finden und zu installieren.
Mit Winstall können Sie jetzt schnell viele Apps für Windows 11 mit Winget installieren. Winstall ist eine Webanwendung zum Durchsuchen von Windows-Paket-Manager-Anwendungen und zum Erstellen von Batch-Installationsbefehlen über eine intuitive Benutzeroberfläche.
So verwenden Sie Winstall, um mehrere Anwendungen gleichzeitig zu installieren
Das Winstall-Anwendungspaket ist eine Gruppe von vorgefertigten Anwendungen, die Sie in Windows 11 verwenden können. Es gibt verschiedene Arten von Paketen, wie z. B. die wesentlichen, zum Spaß, zum Surfen im Internet und mehr.
Besuchen Sie die offizielle Website von Winstall. Auf dieser Seite können Sie ein neues Anwendungspaket erstellen, das Ihren Anforderungen entspricht, oder Sie wählen ein Paket aus, das bereits vorbereitet wurde.
Um ein neues Paket zu erstellen, klicken Sie auf die Schaltfläche “Create a pack” und melden Sie sich dann an, Sie können sich mit Ihrem Twitter-Konto anmelden.
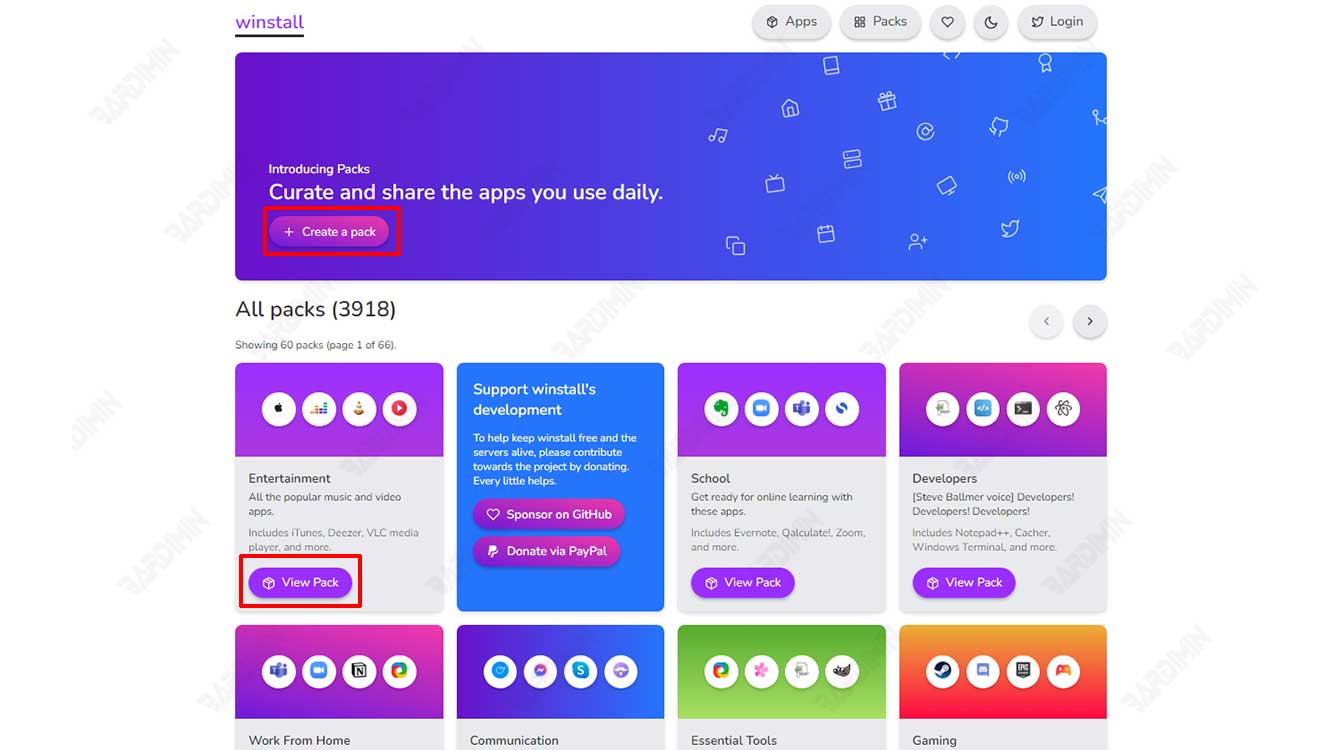
Wenn Sie sich für das bereitgestellte Anwendungspaket entscheiden, müssen Sie sich nicht anmelden, um es zu verwenden. Wählen Sie das App-Paket aus, und klicken Sie auf die Schaltfläche “View pack”, um die Details anzuzeigen. Wählen Sie als Nächstes die Anwendungen aus, die Sie installieren möchten, indem Sie auf die Schaltfläche “+” in der oberen rechten Ecke der Anwendung klicken.
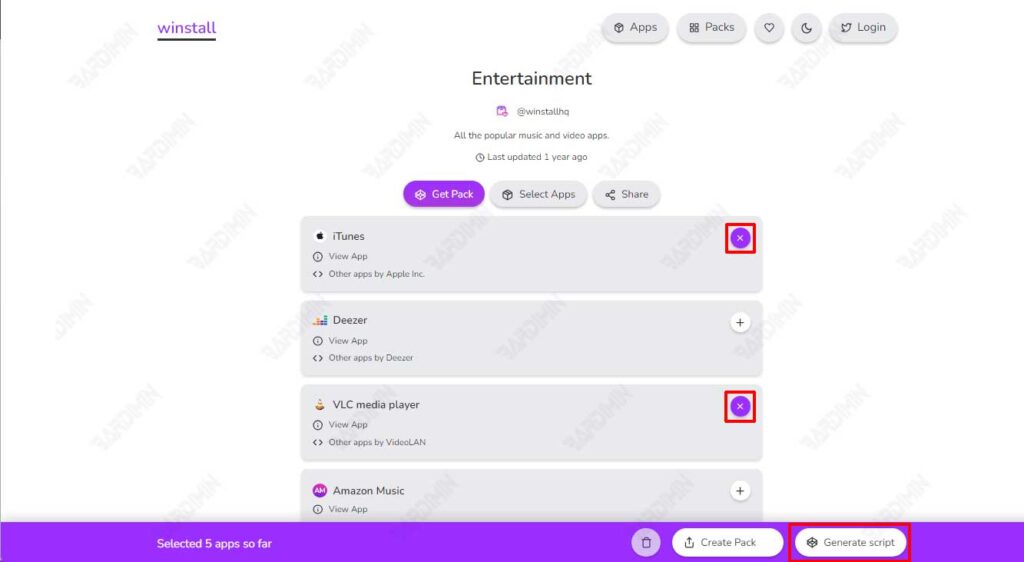
Nachdem Sie die Anwendung ausgewählt haben, klicken Sie unten auf die Schaltfläche “Generate Script”. Sie haben drei Optionen für die Anwendungsinstallation, nämlich mit “Batch”, “PowerShell” und “Winget Import”.
Installieren mehrerer Apps mit Batch (CMD)
Sie können Apps unter Windows 11 leicht finden, herunterladen und installieren. Sie können fast jede App aus dem Windows-Paketmanager oder sogar aus dem Microsoft Store erhalten.
So verwenden Sie den Befehl Winstall an der Eingabeaufforderung, um einige Programme auf Ihrem PC zu installieren:
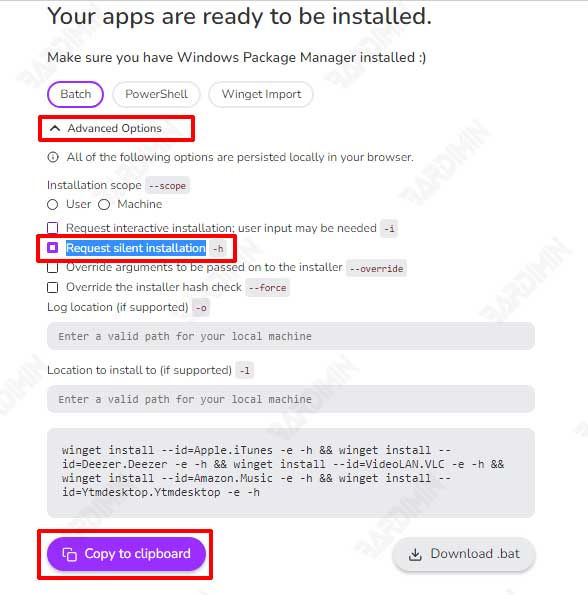
- Wählen Sie im vorherigen Schritt auf der “Generate Script” Seite die Schaltfläche “Batch” aus.
- Klicken Sie auf “Advanced Options”, um sie zu erweitern, und aktivieren Sie dann das Kontrollkästchen unter “Request silent installation”.
- Klicken Sie anschließend auf die Schaltfläche “Copy to clipboard”, um das generierte Skript zu kopieren.
- Öffnen Sie die Eingabeaufforderung (CMD) und führen Sie sie als Administrator aus.
- Fügen Sie den kopierten Code in das Eingabeaufforderungsfenster ein, und drücken Sie die Eingabetaste, um den Code auszuführen.
- Diese Befehle werden nacheinander ausgeführt und laden jede Anwendung herunter und installieren sie auf Ihrem System. Sie müssen nicht auf Schaltflächen klicken oder mit dem Installationsfenster interagieren. Nachdem die Installation der Anwendungen abgeschlossen ist, schließen Sie das Eingabeaufforderungsfenster.

