Wenn Sie viele Dokumente in Google Drive gespeichert haben, können Sie Google Drive in den Windows 11 File Explorer integrieren.
Viele Menschen haben Google Drive verwendet, um Arbeitsdokumente zu speichern. Die meisten von ihnen verwenden jedoch immer noch Browser und durchlaufen jedes Mal, wenn sie sie verwenden, den Prozess des Hoch- und Herunterladens von Dateien.
Wussten Sie, ob Google Drive direkt in den Windows 11 File Explorer eingebettet werden kann? Sie müssen also keinen Browser verwenden, um Dateien hoch- und herunterzuladen. Sie können auf Dateien in Google Drive genauso zugreifen wie auf jede andere Datei im Datei-Explorer.
Wie bette ich Google Drive in den Datei-Explorer ein? In diesem Bardimin-Artikel wird ausführlich und Schritt für Schritt erklärt, wie es geht.
So fügen Sie Google Drive zum Datei-Explorer hinzu
- Laden Sie Google Drive Desktop von der offiziellen Seite herunter.
- Installieren Sie Google Drive für Desktop, das Sie zuvor heruntergeladen haben.
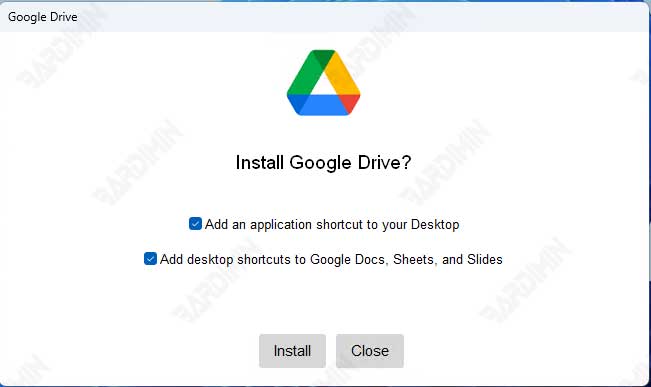
- Melden Sie sich dann mit dem Google-Konto Ihrer Wahl an.
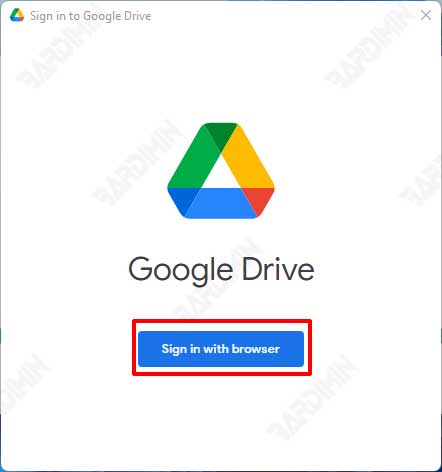
- Öffnen Sie als Nächstes den Datei-Explorer und Sie sehen ein neues Laufwerk mit dem Namen Google Drive. Wenn Sie auf “My Drive” klicken, sehen Sie alle dort gespeicherten Dateien.
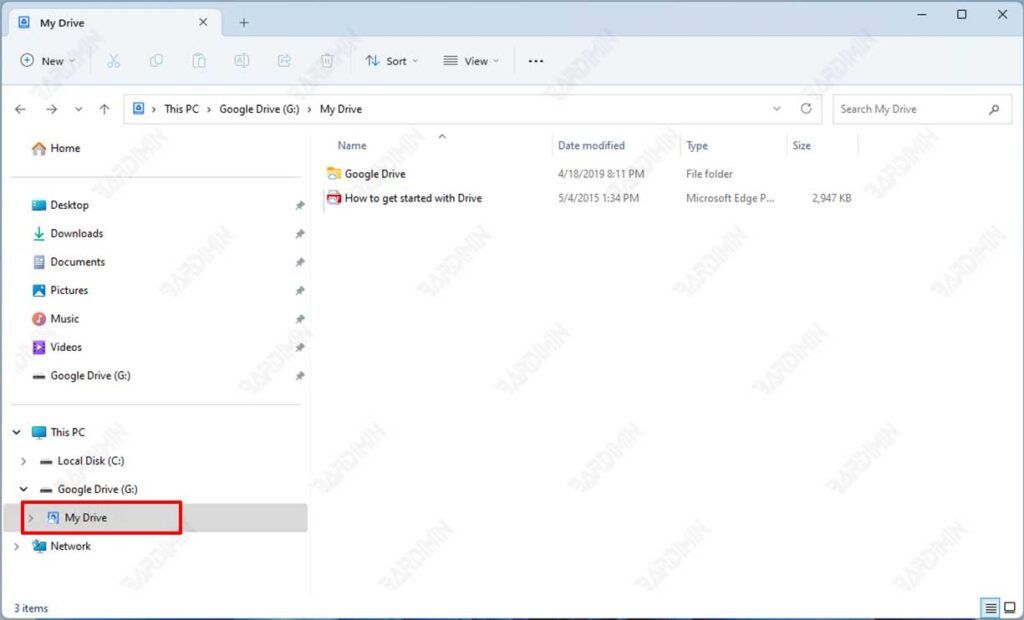
Wichtige Einstellungen von Google Drive Desktop
Um die Google Drive Desktop-Einstellungen zu öffnen, können Sie dies tun, indem Sie mit der rechten Maustaste auf das Symbol in der Windows-Taskleiste klicken und danning “Preference” auswählen.
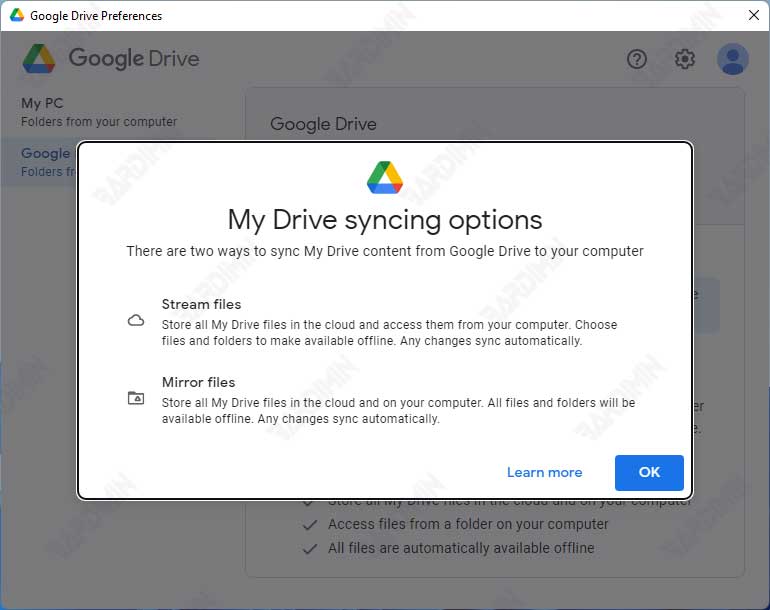
Google Drive bietet zwei Optionen für die Synchronisierung von Dateien mit Ihrem Computer:
- Streamen Sie Dateien, Dateien, die in der Cloud gespeichert sind. Festplattenspeicher wird nur verwendet, wenn Sie eine Datei öffnen oder offline verfügbar machen. Auf Dateien, die offline nicht verfügbar sind, kann nur zugegriffen werden, wenn Sie mit dem Internet verbunden sind. Der Datei-Explorer speichert nur die Dateien, die Sie benötigen.
- Spiegeln Sie Dateien, Ihre Dateien werden in der Cloud und auf dem Computer gespeichert. Sie können jederzeit auf Ihre Dateien zugreifen, auch wenn Sie keine Internetverbindung haben. Alle Dateien in Google Drive werden im Datei-Explorer dupliziert.
