Haben Sie kürzlich Ihr Betriebssystem auf Windows 11 installiert oder aktualisiert? Wenn ja, benötigen Sie möglicherweise einen Windows 11-Produktschlüssel, um Ihre Lizenz zu aktivieren und die neuesten Funktionen von Windows 11 nutzen zu können.
Ein Product Key ist ein 25-stelliger alphanumerischer Code, der zur Identifizierung und Authentifizierung Ihrer Windows-Kopie verwendet wird. Der Product Key befindet sich in der Regel auf der Windows-DVD-Box, unter Ihrem Laptop oder in Ihrer Kaufbestätigungs-E-Mail. Machen Sie sich jedoch keine Sorgen, wenn Sie Ihren Product Key verlieren oder vergessen. Es gibt mehrere Möglichkeiten, den Windows 11 Product Key einfach und schnell zu finden.
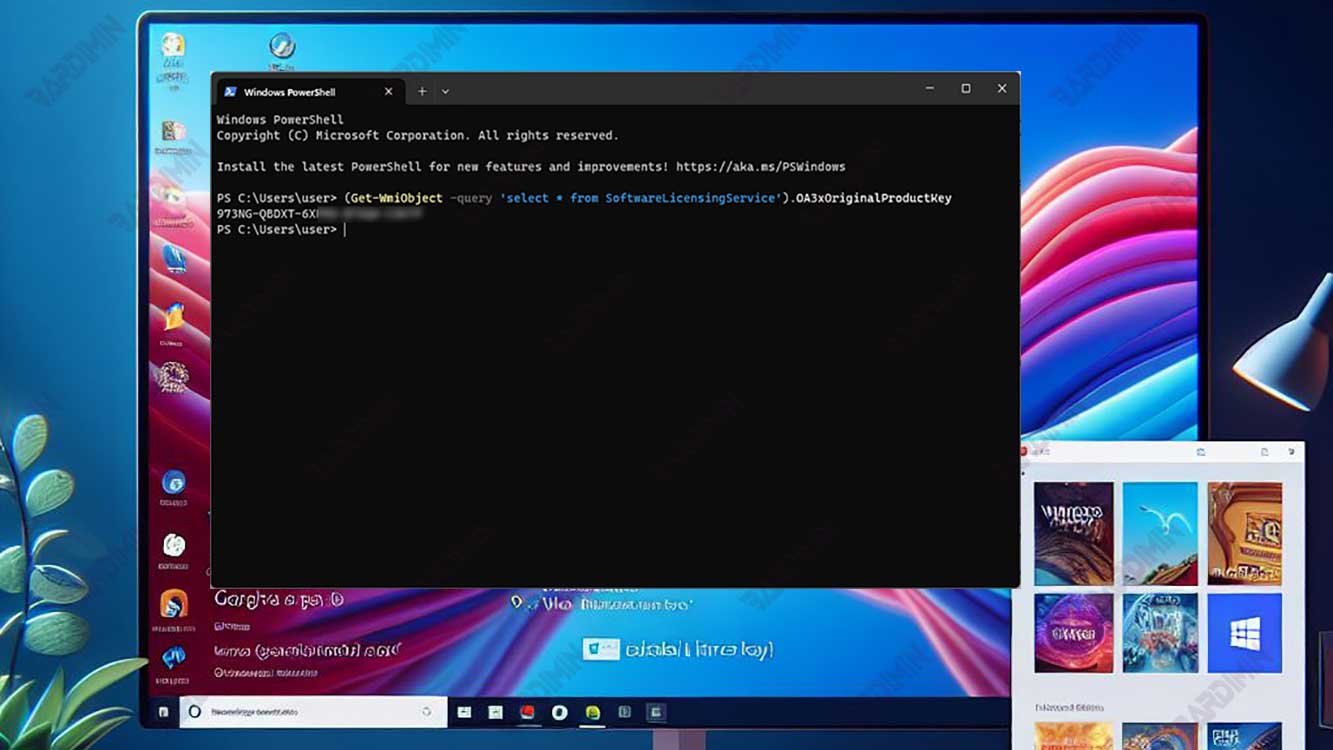
In diesem Artikel erläutert Bardimin verschiedene Methoden, mit denen Sie Ihren Windows 11-Product Key finden können, entweder mithilfe von CMD-Befehlen, PowerShell, dem Registrierungs-Editor oder Anwendungen von Drittanbietern.
So finden Sie den Windows 11 Product Key mit CMD
CMD oder Eingabeaufforderung ist ein integriertes Windows-Tool, mit dem Sie verschiedene Befehle und Aufgaben ausführen können. Einer der Befehle, mit denen Sie Ihren Windows 11-Product Key finden können, ist wmic path softwarelicensingservice get OA3xOriginalProductKey. Mit diesem Befehl wird Ihr Windows 11-Produktschlüssel auf dem CMD-Bildschirm angezeigt.
Hier sind die Schritte, um den Windows 11-Produktschlüssel mit CMD zu finden:
- Öffnen Sie die Start Menu, und geben Sie cmd in das Suchfeld ein. Klicken Sie mit der rechten Maustaste auf Command Prompt und wählen Sie Run as administrator aus.
- Geben Sie den folgenden Befehl in das CMD-Fenster ein und drücken Sie Enter:
wmic path softwarelicensingservice get OA3xOriginalProductKey
- Warten Sie ein paar Sekunden und Sie sehen Ihren Windows 11-Produktschlüssel auf dem CMD-Bildschirm. Notieren Sie sich Ihren Product Key, oder kopieren Sie ihn für die zukünftige Verwendung.
So finden Sie den Windows 11-Produktschlüssel mit PowerShell
PowerShell ist ein weiteres integriertes Windows-Tool, das CMD ähnelt, aber fortschrittlicher und flexibler ist. Sie können auch PowerShell verwenden, um Ihren Windows 11-Product Key mithilfe eines einfachen Skripts zu finden.
Hier sind die Schritte, um den Windows 11-Product Key mit PowerShell zu finden:
- Öffnen Sie die Start Menu, und geben Sie powershell in das Suchfeld ein. Klicken Sie mit der rechten Maustaste auf Windows PowerShell und wählen Sie Run as administrator aus.
- Kopieren Sie das folgende Skript, fügen Sie es in ein PowerShell-Fenster ein, und drücken Sie Enter:
(Get-WmiObject -query 'select * from SoftwareLicensingService').OA3xOriginalProductKey
- Warten Sie ein paar Sekunden, und Sie sollten Ihren Windows 11-Product Key auf dem PowerShell-Bildschirm sehen. Notieren Sie sich Ihren Product Key, oder kopieren Sie ihn für die zukünftige Verwendung.
So finden Sie den Windows 11-Produktschlüssel mit dem Registrierungs-Editor
Der Registrierungs-Editor ist ein integriertes Windows-Tool, mit dem Sie Windows-Systemeinstellungen bearbeiten und ändern können. Sie können auch den Registrierungs-Editor verwenden, um Ihren Windows 11-Produktschlüssel zu finden, aber Sie sollten vorsichtig sein, da das Ändern des falschen Werts zu Problemen in Ihrem System führen kann.
Hier sind die Schritte, um den Windows 11-Produktschlüssel mit dem Registrierungs-Editor zu finden:
- Wechseln Sie zu Start Menu und geben Sie regedit in das Suchfeld ein. Klicken Sie mit der rechten Maustaste auf Registry Editor und wählen Sie Run as administrator aus.
- Navigieren Sie im Fenster Registrierungs-Editor zum folgenden Speicherort:
HKEY_LOCAL_MACHINE\SOFTWARE\Microsoft\Windows NT\CurrentVersion\SoftwareProtectionPlatform
- Doppelklicken Sie im rechten Bereich auf den Wert mit dem Namen BackupProductKeyDefault. Ihr Windows 11-Product Key wird im angezeigten Dialogfeld angezeigt. Notieren Sie sich Ihren Product Key, oder kopieren Sie ihn für die zukünftige Verwendung.

