Das Deaktivieren der Bing-Suche im Windows 11-Startmenü reduziert die Verwendung von Ressourcen, die Sie nicht benötigen. Die Deaktivierung beschleunigt den Prozess der Suche nach Anwendungen, Dokumenten oder Ordnern.
Das Startmenü in Windows 11 verfügt über eine Funktion, mit der Sie mit Bing suchen können. Wenn Sie auf Ihrem Gerät nach etwas suchen, z. B. nach einer App, einem Dokument oder einem Ordner, hilft Ihnen Bing auch dabei, etwas aus dem Internet zu finden.
Die meisten Benutzer verwenden das Windows 11-Suchtool, um nach Dateien und Programmen zu suchen, die sich im Gebietsschema ihres Computers befinden. Aber wenn Sie Wörter eingeben, zeigt das Suchwerkzeug auch Ergebnisse von Bing im Internet an. Online-Ergebnisse werden angezeigt, wenn Sie die Suchleiste verwenden und auf eine Option klicken, um das Web zu durchsuchen. Die Ergebnisse werden mit Pfeilen angezeigt, die anzeigen, dass sie mit den Ergebnissen von Bing übereinstimmen.
Die meisten Leute, die Windows 11 verwenden, denken, dass die Websuche auf ihrem Computer nur eine Möglichkeit für Microsoft ist, für Bing zu werben, aber das hilft nicht, wenn Sie nach Dateien suchen, die auf Ihrem Computer gespeichert sind.
Darüber hinaus werden bei der Suche mit Bing Informationen an Microsoft-Server gesendet. Bing ist auch nicht sehr gut darin, Dinge in anderen Ländern zu finden, insbesondere wenn die Leute verschiedene Sprachen sprechen.
Deaktivieren Sie die Bing-Suche in Windows 11
Wenn Ihnen Bing im Startmenü nicht gefällt, können Sie es auf verschiedene Weise entfernen, je nachdem, wie sehr es ablenkt. Wenn eine Methode nicht funktioniert, können Sie eine andere Methode ausprobieren.
Sie können die Suchfunktion von Bing auf verschiedene Arten deaktivieren.
- Deaktivieren Sie die Suchfunktion für Cloud-Inhalte in den Einstellungen.
- Deaktivieren Sie die Bing-Suche über den Gruppenrichtlinien-Editor.
- Deaktivieren Sie die Bing-Suche über den Registrierungseditor.
So deaktivieren Sie die Bing-Suche über die Einstellungen
Der einfachste Weg, Bing aus dem Startmenü zu entfernen, ist über die Windows-Einstellungen. Hier sind die Schritte:
- Öffnen Sie Windows 11 “Settings”. Sie können es öffnen, indem Sie die Schaltfläche (WIN + I) verwenden.
- Navigieren Sie dann zu “Privacy & security > Search permissions”.
- Schieben Sie im rechten Bereich im Abschnitt “Cloud content search” den Schalter nach links, um “Microsoft accoauszuschaltenunt” und “Work or School account”.
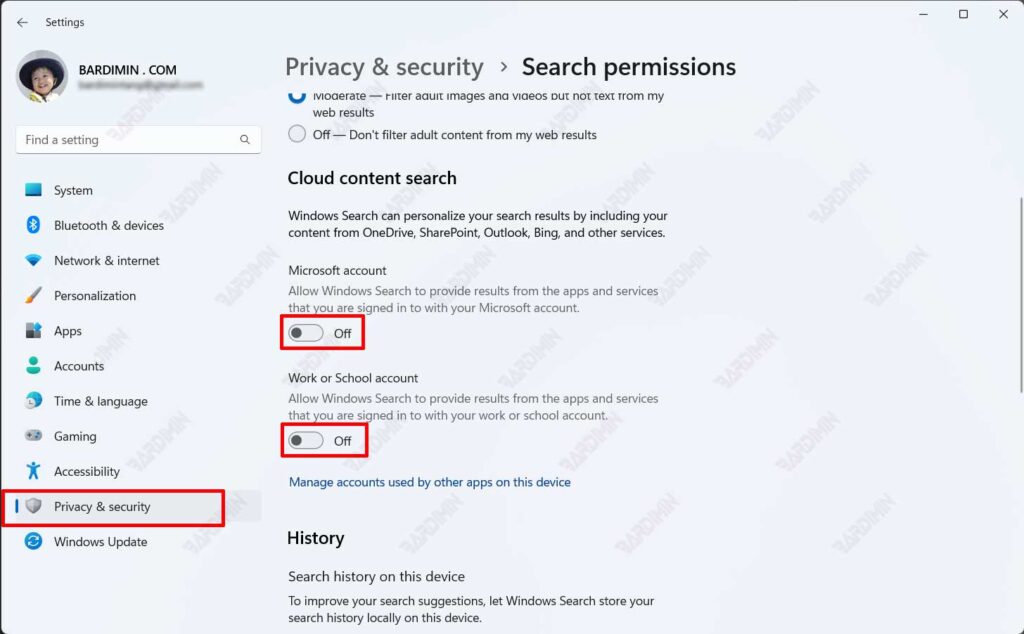
Diese Einstellung verhindert nicht, dass Ihr Computer Suchergebnisse aus dem Internet insgesamt anzeigt. Um die Bing-Suche aus dem Internet vollständig zu deaktivieren, müssen Sie auch die Einstellungen auf dem Computer in der Datei “Group Policy Editor” und “Windowsändern Registry”.
So deaktivieren Sie die Bing-Suche über den Gruppenrichtlinien-Editor
- Öffnen Sie das Dialogfeld “Run” mit der Tastenkombination (WIN + R).
- Geben Sie “gpedit.msc” ein, und klicken Sie auf die Schaltflächen OK und EINGABETASTE.
- Navigieren Sie dann zu “Computer Configuration > Administrative Templates > Windows Components > Search”.
- Doppelklicken Sie im rechten Bereich auf “Do not allow web search” und “Don’t search the web or display web results in Search”.
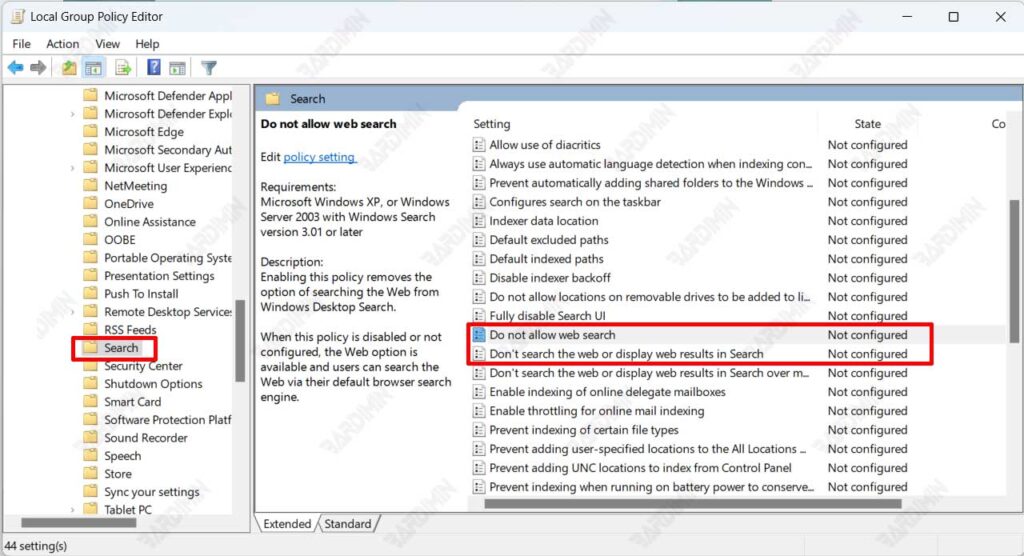
- Wählen Sie “Enabled” in der Richtlinieneinstellung aus, und klicken Sie dann auf Anwenden und OK, um die Richtlinie anzuwenden.
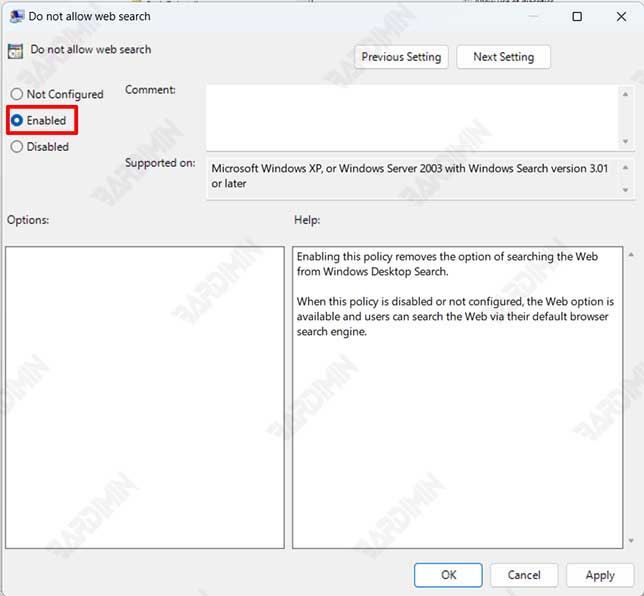
Wenn Sie die Einstellungen im Gruppenrichtlinien-Editor ändern möchten und die Websuchergebnisse weiterhin angezeigt werden, müssen Sie zusätzliche Einstellungen in Ihrer Windows-Registrierung vornehmen.

