Sie können die Windows 11-Partition, auf der Ihre privaten Daten gespeichert sind, jederzeit ein- und ausblenden. Wollen Sie wissen, wie?
Einige Windows-Benutzer verwenden ein Laufwerk C auf einer SSD oder Festplatte in ihrem Computer. Und andere teilen Festplatten auf, um Laufwerke zu verarbeiten, die große Mengen wichtiger Daten enthalten.
Wenn Sie einen neuen Datenträger oder eine neue Partition in Windows erstellen, wird dieser automatisch im Datei-Explorer angezeigt. Jedes Laufwerk wird durch einen eigenen Laufwerksbuchstaben identifiziert. Das Windows-Installationslaufwerk enthält z. B. den Buchstaben “C” als Laufwerksbuchstaben.
Es gibt jedoch Zeiten, in denen Sie eine Festplatte oder Partition auf Ihrem Computer ausblenden müssen, damit sie für andere Windows-Benutzer nicht mehr sichtbar ist.
Das Ausblenden einer Partition ist eine einfache Technik, um den Zugriff darauf einzuschränken. Sobald Ihre Partition ausgeblendet ist, können Sie sicher sein, dass andere Ihre sensiblen Daten nicht sehen können, selbst wenn sie Ihren Computer verwenden.
Es gibt verschiedene Vorteile des Ausblendens von Festplattenpartitionen, z. B. um zu verhindern, dass Kinder auf Ihre Daten auf einer bestimmten Festplatte zugreifen, wodurch das Laufwerk schwer zu identifizieren ist, durch das System reservierte Partitionen ausgeblendet werden und so weiter.
Indem Sie Ihre Festplatte in Windows ausblenden, können Sie wichtige Informationen sicher aufbewahren, indem Sie verhindern, dass andere darauf zugreifen. Wenn Sie Ihre Festplatte in Windows ausblenden möchten, folgen Sie der Anleitung von Bardimin unten.
Ausblenden von Partitionen oder Laufwerken mithilfe der Datenträgerverwaltung
- Windows. Sie können es mit Tastenkombinationen (WIN + X) öffnen. Wählen Sie dann die Option “Disk Management” aus.
- Wählen Sie als Nächstes das Laufwerk aus, das Sie ausblenden möchten. Klicken Sie mit der rechten Maustaste, und wählen Sie “Change Drive Letter and Paths”.

- Klicken Sie im angezeigten Dialogfeld auf die Schaltfläche “Remove”.
- Klicken Sie im Bestätigungsdialogfeld auf die Schaltfläche “Yes”.
Anzeigen von Partitionen oder Laufwerken mithilfe der Datenträgerverwaltung
- Wiederholen Sie die Schritte 1 und 2 auf der vorherigen Ausblendungsmethode.
- Klicken Sie im angezeigten Dialogfeld auf die Schaltfläche “Add”.
- Wählen Sie dann den Laufwerksbuchstaben aus, den Sie verwenden möchten.
- Klicken Sie auf die Schaltfläche “OK”, um sie erneut anzuzeigen.
Ausblenden von Partitionen oder Laufwerken mithilfe des Gruppenrichtlinien-Editors
- Öffnen Sie die “Group Policy Editor”. Sie können es öffnen, indem Sie die Tastenkombination (WIN + R) verwenden, dann “gpedit.msc” eingeben und auf die Schaltfläche OK klicken.
- Navigieren Sie als Nächstes im Gruppenrichtlinien-Editor zu “User Configuration > Administrative Templates > Windows Components > File Explorer”.
- Doppelklicken Sie dann auf der rechten Seite auf “Hide these specified drives in My Computer”.
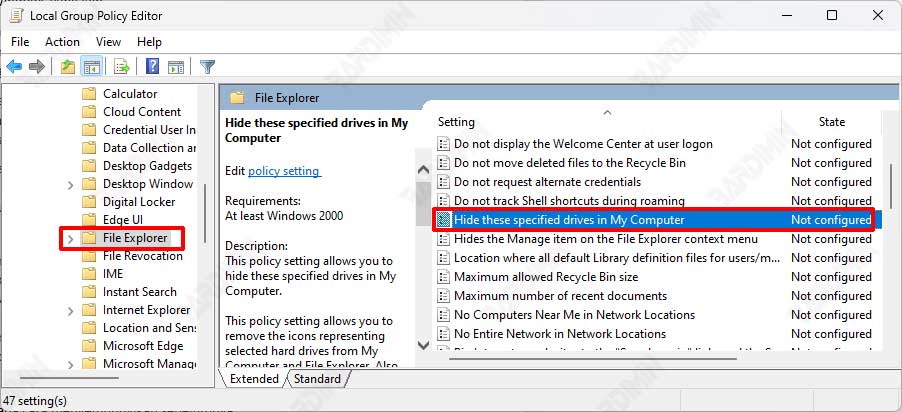
- Wählen Sie als nächstes im Dialogfeld “Enabled” aus.

- Klicken Sie im Optionsfeld auf die Dropdown-Schaltfläche und wählen Sie das Laufwerk aus, das Sie ausblenden möchten.
- Klicken Sie auf die Schaltfläche OK, um sie zu speichern.
Anzeigen von Partitionen oder Laufwerken mithilfe des Gruppenrichtlinien-Editors
- Wiederholen Sie die Schritte 1-3 vorher.
- Wählen Sie “Not Configured” oder “Disabled” aus, um erneut anzuzeigen.
