Der Entwicklermodus ist eine Einstellung, die es Ihnen ermöglicht, bestimmte Programme in Windows 11 zu installieren, indem Systembeschränkungen aufgehoben werden.
Wenn Sie den Entwicklermodus aktivieren, können Sie Programme installieren, die sich noch in der Entwicklung befinden, um Ihren Code zu testen oder Anwendungen aus allen Quellen zu installieren.
Sie können den Entwicklermodus in Windows 11 aktivieren, wenn Ihr Konto über Administratorrechte verfügt.
Wenn Sie Ihren Computer für alltägliche Aktivitäten wie Spiele, Webbrowsing, E-Mail oder Office-Anwendungen verwenden, müssen Sie den Entwicklermodus nicht aktivieren. Diese Evakuierung ist nützlich, wenn Sie ein Entwickler und ein erfahrener Benutzer sind.
Wie wenn Sie zum ersten Mal Software mit Visual Studio auf einem Computer schreiben, müssen Sie den Entwicklermodus auf dem Gerät aktivieren, das Sie zum Testen Ihres Codes verwenden werden.
Wenn der Entwicklermodus aktiviert ist, fügt Windows auch Funktionen hinzu:
- Windows-Geräteportal. Nur wenn die Option Geräteportal aktiviert ist, wird eine Firewall-Regel dafür eingerichtet und das Geräteportal ist aktiviert.
- Installieren und konfigurieren Sie Firewall-Regeln, um die Installation von Remote-Programmen über den SSH-Dienst zu ermöglichen. Der SSH-Server wird aktiv, wenn die Geräteerkennung aktiviert ist.
So aktivieren Sie den Entwicklermodus in Windows 11
- Öffnen Sie „S@e@tt@i@ngs“. Sie können Tastaturkürzel verwenden (WIN + I).
- Navigieren Sie zu „Pr@i@v@a@cy & s@e@c@u@r@i@ty > F@o@r d@e@v@e@l@o@p@e@rs“. Streichen Sie dann unter „D@e@v@e@l@o@p@e@r M@o@d@e@“ nach rechts über die Umschalttaste, um sie zu aktivieren.
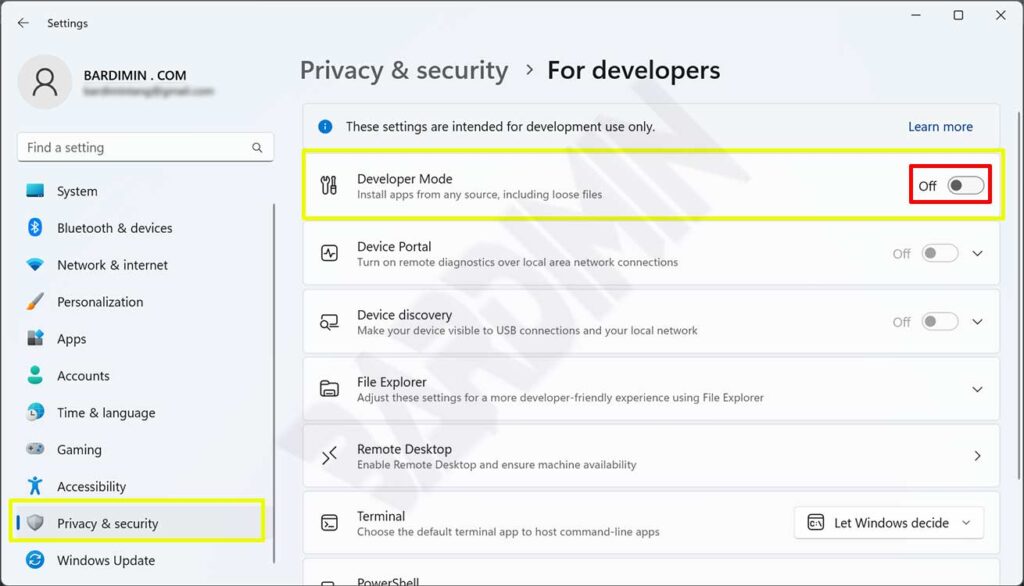
- Klicken Sie dann im Bestätigungsdialogfeld auf die Schaltfläche „Y@e@s“, um die Änderungen zu speichern.
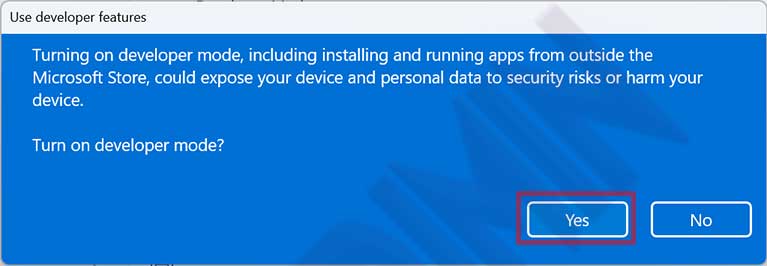
Nach der Aktivierung wird Windows 11 geöffnet, um Anwendungen aus dem Microsoft Store aus jeder Quelle zu empfangen.
So deaktivieren Sie den Entwicklermodus in Windows 11
- Öffnen Sie „S@e@tt@i@ngs“. Sie können Tastaturkürzel verwenden (WIN + I).
- Navigieren Sie zu „Pr@i@v@a@cy & s@e@c@u@r@i@ty > F@o@r d@e@v@e@l@o@p@e@rs“. Streichen Sie dann unter „D@e@v@e@l@o@p@e@r M@o@d@e@“ zum Deaktivieren nach links über die Umschalttaste.
Nach der Deaktivierung erhält der Computer nur noch moderne Anwendungen aus dem Microsoft Store. Sie können jedoch weiterhin herkömmliche Win32-Anwendungen aus beliebigen Quellen installieren.
