Windows Defender Firewall Logging ist eine Funktion, die es Benutzern ermöglicht, alle Aktivitäten zu protokollieren, an denen Firewalls beteiligt sind. Diese Protokolle können verwendet werden, um den Netzwerkverkehr zu überwachen und zu analysieren, potenzielle Bedrohungen zu erkennen und Probleme im Zusammenhang mit Netzwerkverbindungen zu beheben.
Die Sicherheit von Computersystemen ist im immer fortschrittlicheren digitalen Zeitalter sehr wichtig. Eine der von Windows bereitgestellten Sicherheitsfunktionen ist die Windows Defender Firewall. Diese Funktion dient nicht nur als Verteidigungsmauer gegen Angriffe von außen, sondern kann auch Aktivitäten aufzeichnen, die über Firewall Logging stattfinden.
Windows 11 Defender Firewall Logging dient nicht nur als Erkennungstool, sondern auch wichtig, um unbefugten Zugriff auf Ihr System zu verhindern. Indem Sie jeden erfolgreichen oder fehlgeschlagenen Verbindungsversuch protokollieren, können Sie IP-Adressen oder Apps, die versuchen, ohne Erlaubnis auf das Netzwerk zuzugreifen, einfach verfolgen und blockieren.
Diese Funktion ist auch sehr hilfreich bei der Überwindung von Problemen mit der Netzwerkverbindung. Wenn Sie beispielsweise eine langsame oder unterbrochene Internetverbindung feststellen, können die Protokolle der Firewall wertvolle Informationen über das Geschehen liefern. Somit verbessert Windows 11 Defender Firewall Logging nicht nur die Sicherheit, sondern trägt auch dazu bei, die Stabilität und Leistung Ihres Netzwerks zu erhalten.
Warum Sie die Protokollierung in der Windows 11 Defender Firewall aktivieren sollten
Das Aktivieren der Protokollierung in der Windows 11 Defender Firewall ist unerlässlich, um Ihr System und Ihr Netzwerk vor Cyberbedrohungen zu schützen. Hier sind einige Gründe, warum diese Funktion aktiviert werden muss:
Verbesserung der Netzwerksicherheit
Mit der aktiven Protokollierung können Sie die Netzwerkaktivität in Echtzeit überwachen. Alle ein- oder ausgehenden Daten werden protokolliert, sodass Sie verdächtige Muster erkennen können. Dies hilft, Cyberangriffe zu verhindern, bevor es zu Schäden kommt.
Bessere Erkennung von Bedrohungen
Firewall Logging hilft Ihnen, verdächtigen Zugriff auf das System zu finden. Wenn beispielsweise eine Verbindung von einer unbekannten IP-Adresse besteht, wird diese in diesem Protokoll aufgezeichnet. Mit diesen Informationen können Sie sofort Maßnahmen ergreifen, um Bedrohungen zu blockieren, bevor sie erfolgreich eindringen.
Fehlerbehebung bei Verbindungsproblemen
Diese Funktion ist auch nützlich für die Analyse von Problemen mit der Netzwerkverbindung. Wenn eine App keine Verbindung herstellen kann, können Sie mithilfe von Firewallprotokollen herausfinden, was die Ursache ist. Unabhängig davon, ob es sich um eine blockierende Firewall handelt oder um andere Probleme, liefert die Protokollierung die Informationen, die erforderlich sind, um das Problem schnell zu beheben.
Durch die Aktivierung der Protokollierung in der Windows 11 Defender Firewall verbessern Sie nicht nur die Systemsicherheit, sondern erhalten auch effektive Tools zum Überwachen, Analysieren und Beheben von Netzwerkproblemen. Diese Funktion ist eine kleine Investition mit großen Vorteilen für Ihre digitale Sicherheit und Stabilität.
Schritte zum Aktivieren der Windows Defender-Firewall-Protokollierung
Hier ist eine einfache Möglichkeit, die Protokollierung in der Windows Defender-Firewall zu aktivieren:
1. Öffnen Sie Windows Defender Firewall with Advanced Security
Drücken Sie die Tastenkombination Windows + S auf Ihrer Tastatur, um auf die Windows-Suchfunktion zuzugreifen. Geben Sie als Nächstes Windows Defender Firewall with Advanced Security in das Suchfeld ein. Klicken Sie danach auf die App, um sie zu öffnen.
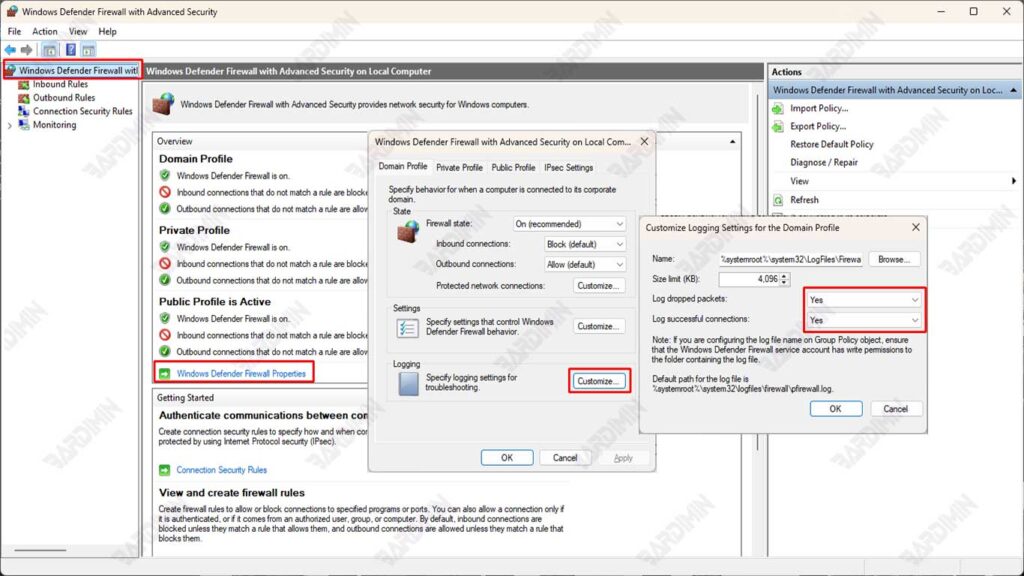
2. Navigieren Sie zu Properties
- Sobald sich das Fenster Windows Defender Firewall with Advanced Security öffnet, schauen Sie sich das linke Fenster an.
- Klicken Sie auf die Option Windows Defender Firewall Properties.
- Es werden drei Profile angezeigt: Domain, Private und Public. Wählen Sie das Profil aus, für das Sie die Protokollierung entsprechend Ihren Netzwerkanforderungen aktivieren möchten.
3. Aktivieren Sie die Protokollierung
- Suchen Sie auf der Registerkarte “Ausgewähltes Profil” den Abschnitt “Logging” und klicken Sie auf Customize.
- Wählen Sie im Abschnitt Log dropped packets die Option Yes aus, um alle blockierten Pakete zu protokollieren.
- Wählen Sie im Abschnitt Log successful connections die Option Yes aus, um alle erfolgreichen Verbindungen aufzuzeichnen.
- Geben Sie den Speicherort der Protokolldatei an, indem Sie den Dateinamen in die Spalte Name im Abschnitt Log file path eingeben. Standardmäßig ist der Speicherort der Protokolldatei C:\Windows\System32\LogFiles\Firewall\pfirewall.log.
4. Einstellung der Protokolldateigröße
– Im selben Abschnitt können Sie die maximale Größenbeschränkung für Protokolldateien festlegen, indem Sie den Wert in das Feld Größenbeschränkung (KB) eingeben.
– Die Standardgröße ist 4096 KB, aber Sie können sie nach Bedarf anpassen. Wenn Sie beispielsweise größere Protokolle benötigen, können Sie diese auf 8192 KB oder mehr erhöhen.
5. Änderungen speichern
Wenn alle Einstellungen abgeschlossen sind, drücken Sie OK, um die vorgenommenen Änderungen zu speichern. Stellen Sie sicher, dass Sie alle Einstellungen überprüfen, die entsprechend Ihren Anforderungen vorgenommen wurden.

