Der Vollbildmodus ermöglicht es Ihnen, die Benutzererfahrung zu maximieren, indem Sie den gesamten Bildschirmbereich nutzen. In dieser Anleitung geben wir Ihnen eine Schritt-für-Schritt-Anleitung zum Aktivieren des Vollbildmodus in Windows 11.
Windows 11, das neueste Betriebssystem von Microsoft, hat viele interessante Änderungen mit sich gebracht, darunter ein frischeres Aussehen und eine intuitivere Benutzeroberfläche. Eine Funktion, nach der Benutzer häufig suchen, ist die Möglichkeit, Apps im Vollbildmodus auszuführen.
Dieser Modus ist nützlich, um Ihren Fokus, Ihre Produktivität und Ihre Benutzererfahrung bei der Verwendung bestimmter Apps zu verbessern. Allerdings unterstützen nicht alle Anwendungen automatisch den Vollbildmodus. Einige Apps zeigen möglicherweise weiterhin eine Taskleiste, Titelleiste oder Menüleiste an, die Ihre Ansicht beeinträchtigt.
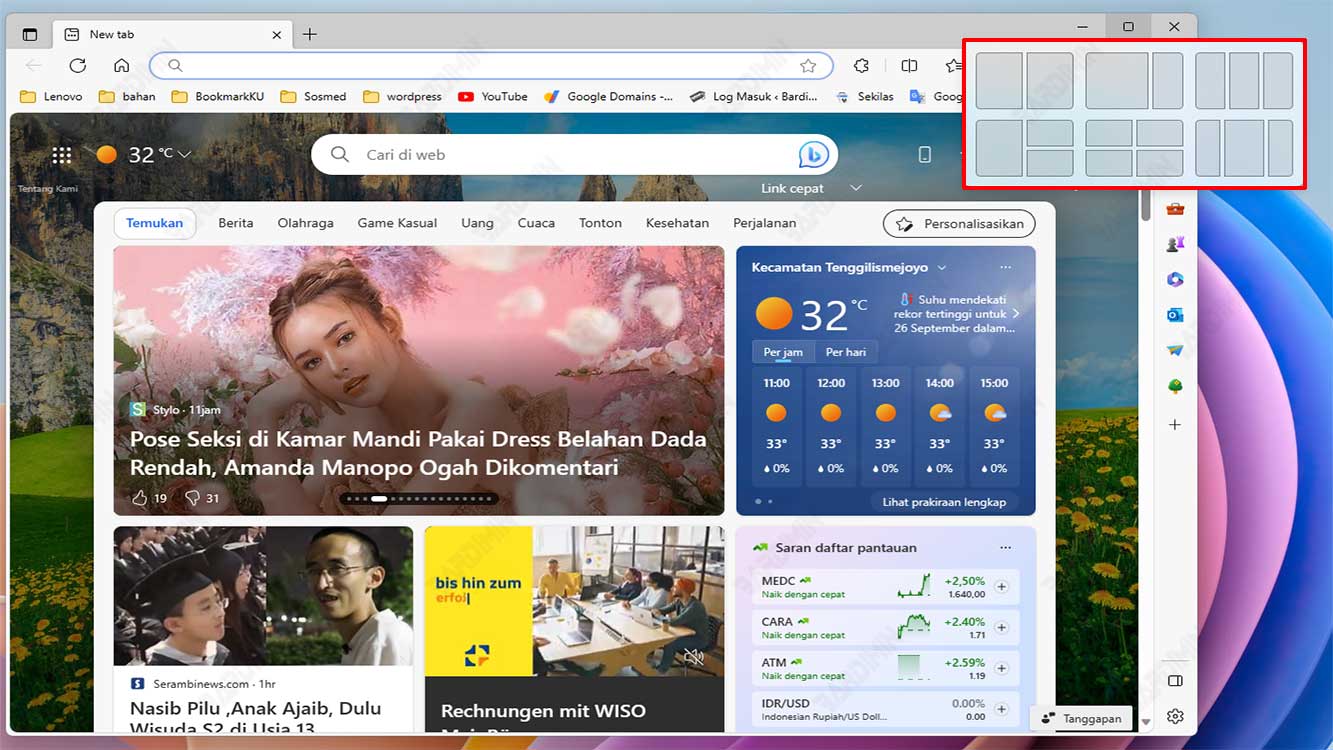
Warum ist der Vollbildmodus wichtig?
Bevor wir uns mit den technischen Details befassen, wollen wir verstehen, warum der Vollbildmodus wichtig ist. Im Vollbildmodus können Sie:
- Bildschirmfläche optimieren: Wenn Sie die App im Vollbildmodus ausführen, können Sie den gesamten Bildschirmbereich nutzen, was besonders nützlich ist, wenn Sie mit Apps arbeiten, die ein größeres Display erfordern, z. B. Grafikprogramme oder Spiele.
- Beseitigen Sie Ablenkungen: Durch den Wegfall der Taskleiste und anderer Anzeigen hilft der Vollbildmodus, Ablenkungen aus Ihrer Arbeitsumgebung zu entfernen und Ihre Konzentration zu verbessern.
- Erhöhte Produktivität: Wenn Sie die App im Vollbildmodus ausführen, können Sie sich vollständig auf die anstehende Aufgabe konzentrieren, was Ihre Produktivität steigern kann.
So erstellen Sie eine Vollbildanwendung mit der Taste F11
Der einfachste Weg, eine Vollbild-App in Windows 11 zu erstellen, besteht darin, die Taste F11 auf Ihrer Tastatur zu verwenden. Diese Schaltfläche dient als Verknüpfung zum Aktivieren oder Deaktivieren des Vollbildmodus in den meisten Anwendungen, z. B. Webbrowsern, Videoplayern, Texteditoren und mehr.
Um die Taste F11 zu verwenden, müssen Sie nur die Anwendung öffnen, die Sie im Vollbildmodus ausführen möchten, und dann die Taste F11 drücken. Die App füllt sofort Ihren gesamten Bildschirm aus, ohne dass die Taskleiste oder eine andere Leiste unterbrochen wird. Um in den normalen Modus zurückzukehren, drücken Sie einfach erneut die Taste F11.
Beachten Sie jedoch, dass nicht alle Anwendungen die Taste F11 als Tastenkombination für den Vollbildmodus unterstützen. Einige Apps haben möglicherweise unterschiedliche Verknüpfungen oder gar keine Verknüpfungen. Dazu müssen Sie die Verknüpfungen herausfinden, die der von Ihnen verwendeten App entsprechen.
So erstellen Sie eine Vollbildanwendung mit dem Anwendungsmenü
Wenn die von Ihnen verwendete App die Taste F11 oder andere Tastenkombinationen für den Vollbildmodus nicht unterstützt, können Sie versuchen, im Menü der App nach Optionen für diesen Modus zu suchen. Normalerweise befindet sich diese Option im Menü „Ansicht“, „Anzeige“, „Fenster“ oder ähnlich.
Um das Anwendungsmenü zu verwenden, müssen Sie die Anwendung, die Sie ausführen möchten, im Vollbildmodus öffnen und dann auf das entsprechende Menü klicken. Suchen Sie nach Optionen, die sich auf den Vollbildmodus beziehen, z. B. Vollbildmodus, Vollbildmodus, Fenster maximieren oder ähnliches. Klicken Sie auf diese Option, um den Vollbildmodus in Ihrer App zu aktivieren.
Um in den normalen Modus zurückzukehren, können Sie im Anwendungsmenü nach derselben Option suchen oder die Esc-Taste auf Ihrer Tastatur drücken. Beachten Sie jedoch, dass nicht alle Apps die Option für den Vollbildmodus in ihren Menüs haben. Einige Apps unterstützen diesen Modus möglicherweise überhaupt nicht.

