So funktioniert der Windows 11 Kiosk-Modus
Der Kioskmodus von Windows 11 schränkt den Benutzerzugriff auf bestimmte Apps ein, die vom Administrator definiert wurden. In diesem Modus wird Windows Explorer durch eine dedizierte Shell ersetzt, sodass Benutzer nicht auf den Desktop, die Taskleiste, das Startmenü oder andere Anwendungen zugreifen können, die über die Definition hinausgehen. Dies stellt sicher, dass das Gerät für bestimmte Zwecke verwendet wird, verbessert die Sicherheit und verhindert unbefugte Systemänderungen.
1. Der Kiosk-Modus ersetzt den Windows Explorer durch eine dedizierte Shell
In diesem Modus wird der Windows Explorer, der normalerweise die Hauptschnittstelle von Windows ist, durch eine spezielle Shell ersetzt, die nur die vordefinierten Anwendungen anzeigt. Diese Hülle kann folgende Form haben:
- Apps Universal Windows Platform (UWP) – Apps aus dem Microsoft Store, die im Vollbildmodus ausgeführt werden.
- Win32-Apps – Herkömmliche Desktop-Apps, die mit Shell Launcher organisiert sind.
Mit dieser Außerkraftsetzung können Benutzer keine anderen Anwendungen öffnen, auf Systemeinstellungen zugreifen oder nicht autorisierte Änderungen vornehmen.
2. Der Benutzerzugriff ist auf vom Administrator definierte Anwendungen beschränkt
Administratoren haben die volle Kontrolle über die Anwendungen, auf die im Kioskmodus zugegriffen werden kann. Im Single-App-Kiosk-Modus führt das Gerät nur eine App im Vollbildmodus aus, während Benutzer im Multi-App-Kiosk-Modus über ein eingeschränktes Startmenü auf mehrere vorausgewählte Apps zugreifen können.
3. Automatisches Beenden der Sitzung nach dem Schließen der Anwendung
Wenn der Benutzer die App im Kioskmodus schließt, führt das System automatisch folgende Schritte aus:
- Beenden Sie eine Benutzersitzung, um den Zugriff auf das Betriebssystem zu verhindern.
- Starten Sie die App neu, um das Gerät im Kioskmodus zu halten.
- Starten Sie neu oder fahren Sie es gemäß den Einstellungen des Administrators herunter.
Mit diesem System stellt der Windows 11-Kioskmodus sicher, dass Geräte sicher bleiben, nur für vorgegebene Zwecke verwendet werden und Benutzern keine Möglichkeit bieten, außerhalb vorgegebener Einschränkungen auf das Betriebssystem zuzugreifen.
So konfigurieren Sie den Windows 11 Kiosk-Modus
Der Windows 11-Kioskmodus ermöglicht es Administratoren, den Gerätezugriff nur auf bestimmte Apps zu beschränken. Diese Einstellung kann sowohl auf UWP-Apps (Universelle Windows-Plattform) als auch auf klassische Win32-Apps angewendet werden.
ein. Einstellungen für UWP-Apps (Universelle Windows-Plattform)
UWP-Apps sind Apps, die aus dem Microsoft Store stammen und für den Betrieb im Kioskmodus eingerichtet werden können. Es gibt drei Hauptmethoden zum Aktivieren des Kioskmodus für UWP-Apps:
1. Manueller Weg durch die Einstellungen in Windows 11
Diese Methode ist die einfachste Möglichkeit, den Kioskmodus auf einem einzelnen Gerät zu aktivieren.
Schritte:
- Öffnen Sie Settings, indem Sie Win + I drücken.
- Wählen Sie Accounts > Family & other users aus.
- Klicken Sie im Abschnitt Set up a kiosk auf Assigned access.
- Klicken Sie auf Get started und geben Sie dann den Kontonamen für den Kiosk ein.
- Wählen Sie die UWP App aus, die Sie im Kioskmodus verwenden möchten.
- Wählen Sie den entsprechenden Modus aus:
- Single-App Mode – Nur eine App läuft im Vollbildmodus.
- Multi-App Mode – Einige Apps können über das konfigurierte Menü aufgerufen werden.
- Klicken Sie auf Save & Restart, um die Einstellungen zu übernehmen.
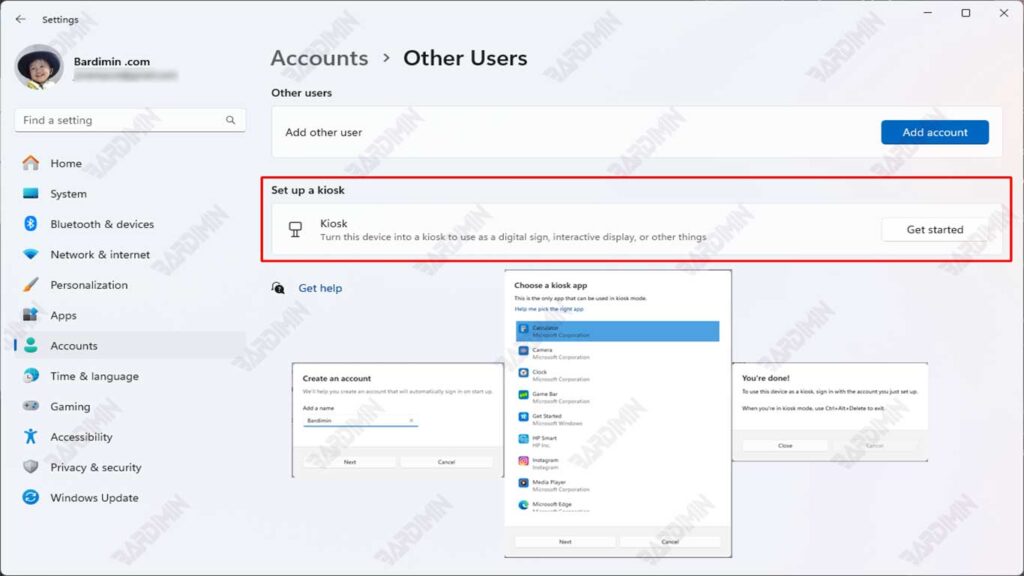
2. So automatisieren Sie mit PowerShell-Skripten
Sie können den Kiosk Mode-Konfigurationsprozess auch mithilfe von PowerShell-Skripts automatisieren. Hier ist ein Beispiel für ein Skript, das verwendet werden kann:
Set-AssignedAccess -AppUserModelId <AppID> -UserName <Username>- AppID: Die ID des UWP-App-Modells, das als Kiosk-App verwendet wird.
- Benutzername: Der Benutzername, der für den Kioskmodus festgelegt werden soll.
Dieses Skript legt eine bestimmte UWP-App als Kiosk-App für einen angegebenen Benutzer fest, sodass sie auf mehreren Geräten gleichzeitig konfiguriert werden kann.

