Windows 11 ist ein Betriebssystem, das mehrere Benutzer unterstützt. Sie können mehrere Benutzerkonten erstellen und für jedes dieser Benutzerkonten Berechtigungen festlegen.
Wenn eines der Benutzerkonten die Anwendung ausführt, startet Windows einen neuen Prozess unter diesem Benutzerkonto. Wenn das System mehrere Benutzer hat, können Sie das Programm als separater Benutzer ausführen, solange Sie Zugriff auf die Anmeldeinformationen eines anderen Kontos haben.
Windows führt den Prozess nur für jedes Benutzerkonto aus. Wenn Sie die Anwendung starten, sich dann von dem Konto abmelden und als anderer Benutzer wieder anmelden, wird die Anwendung im anderen Konto nicht angezeigt.
Das Ausführen von Anwendungen als separater Benutzer ist eine integrierte Funktion von Windows 11, so dass keine zusätzliche Software erforderlich ist. Sie können diese Funktion für bereits installierte Anwendungen nutzen oder ausführbare Dateien ausführen.
Es gibt mehrere Möglichkeiten, die Anwendung unter einem anderen Benutzer in Windows 11 auszuführen. In diesem Tutorial wird Bardimin eine Anleitung geben, wie man das auf sehr einfache Art und Weise macht.
Ausführen der Anwendung unter einem anderen Benutzer vom Desktop oder Dateimanager aus
Sie können dies über das Kontextmenü von Windows tun. Im Allgemeinen zeigt das Kontextmenü nur „Run as administrator“ an und bietet nicht die Möglichkeit, mit einem anderen Benutzerkonto zu arbeiten.
Um die Option „Run as different user“ anzuzeigen, gehen Sie wie folgt vor.
- Klicken Sie mit der rechten Maustaste auf das Verknüpfungssymbol auf dem Desktop oder auf die ausführbare Datei im Dateimanager.
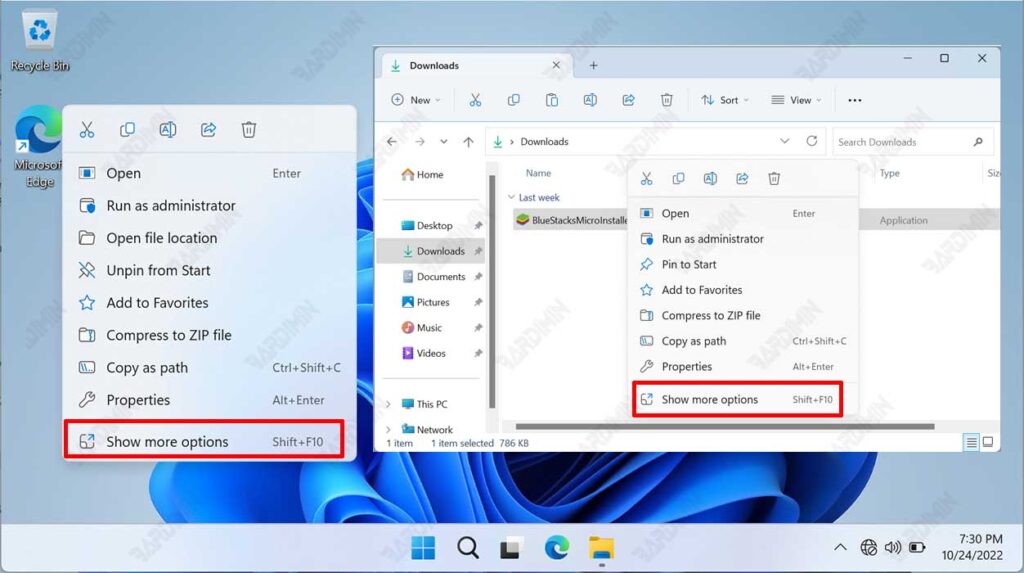
- Drücken Sie dann die Taste „SHIFT“. Während Sie die Taste gedrückt halten, klicken Sie auf die Option „Show more options“.
- Klicken Sie dann auf „Run as different user“.
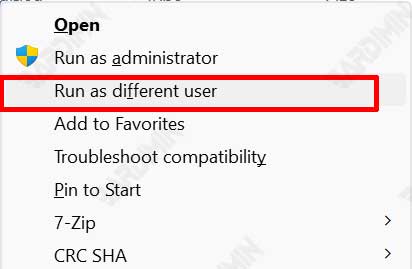
- Geben Sie die Anmeldedaten eines anderen Benutzerkontos ein. Klicken Sie dann auf die Schaltfläche Weiter, um es auszuführen.
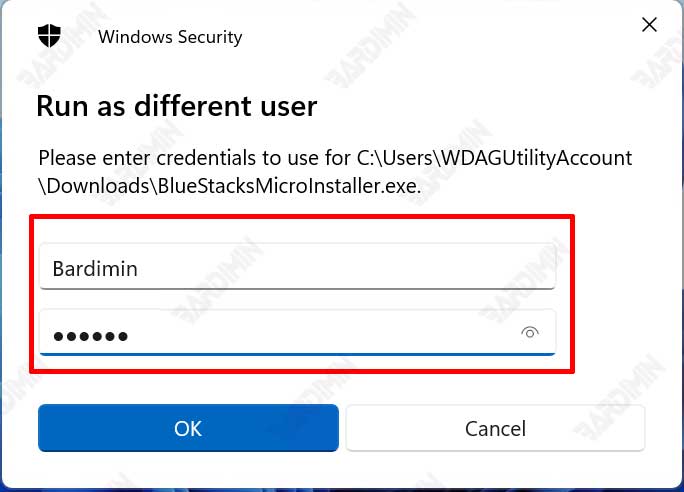
Ausführen der Anwendung als ein anderer Benutzer über die Eingabeaufforderung (CMD)
- Öffnen Sie das Windows 11 „Command Prompt“.
- Geben Sie dann den folgenden Befehl ein und drücken Sie die Eingabetaste
runas /user:"Username" "FileExecutableLocation"
Username = ein anderes Benutzerkonto
FileExecutableLocation = Ort, an dem sich die ausführbare Datei befindet (funktioniert nicht bei Verknüpfungen)
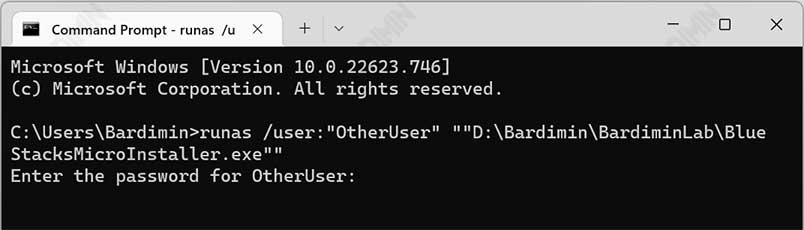
- Geben Sie dann das Kennwort des Benutzerkontos ein und drücken Sie die Eingabetaste.

