Sie können die Windows 11-Grafikeinstellungen nach Ihren Bedürfnissen einstellen, um eine optimale Leistung von Anwendungen oder Spielen zu erzielen.
Das Betriebssystem Windows 11 ermöglicht es Benutzern, Grafikeinstellungen für ein Programm festzulegen, um eine optimale Leistung zu erzielen. Standardmäßig hat Windows 11 Grafikeinstellungen für jede installierte Anwendung festgelegt.
Die Funktion für die Grafikeinstellungen passt die Leistung dynamisch an die Leistungsstufe an. Dies ist sehr nützlich für Laptop-Nutzer und Geräte, die im Akkubetrieb laufen, kann aber auch auf anderen Geräten mit Windows 11 verwendet werden.
Darüber hinaus können Sie auch die Grafikeinstellungen nach Ihren Bedürfnissen ändern. Zum Beispiel, wenn Sie Ihren PC für Spiele optimieren und sicherstellen möchten, dass alle Ihre Spiele mit hoher Leistung laufen. Oder umgekehrt, wenn Sie die Leistung der Anwendung ändern möchten, um Strom zu sparen.
So ändern Sie die Grafikeinstellungen von Windows 11
- Öffnen Sie “ Settings “ Windows 11. Sie können das Tastaturkürzel (WIN + I ) verwenden.
- Navigieren Sie dann und wählen Sie „System > Display“.
- Markieren Sie dann im Abschnitt „Related settings“ den Eintrag und klicken Sie auf „Graphics .
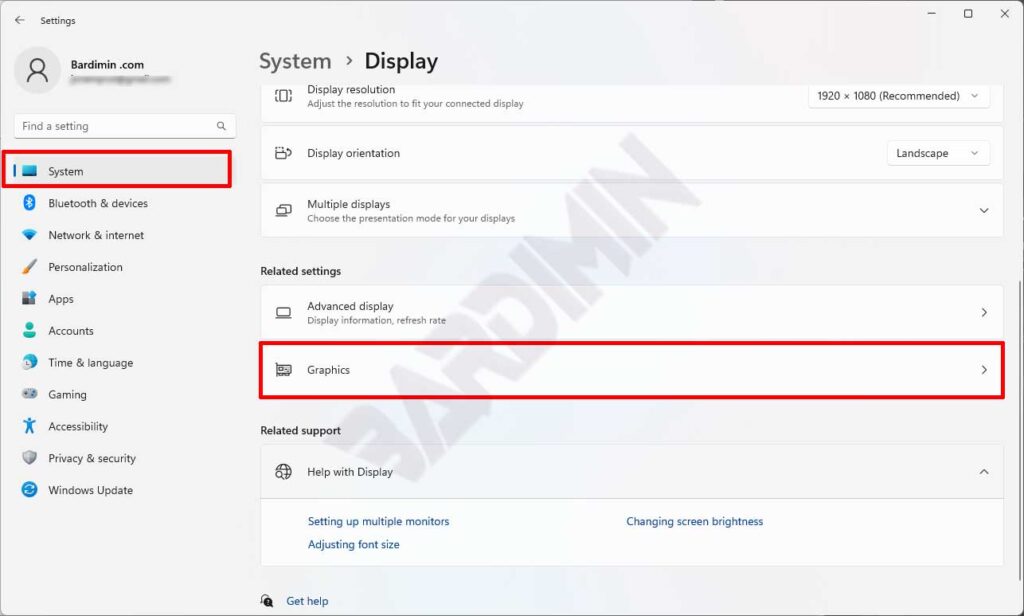
- Suchen Sie dann die Anwendung oder das Spiel, für das Sie die Grafikeinstellungen festlegen möchten. Klicken Sie auf die Anwendung, um sie zu erweitern, und klicken Sie auf die Schaltfläche „Options“.
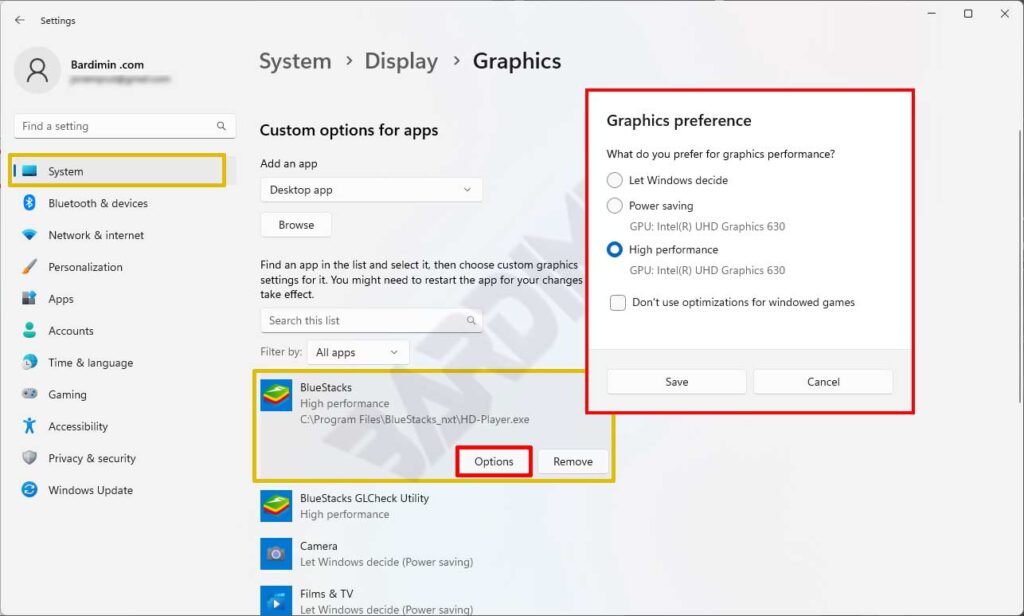
- Das Pop-up-Fenster „Graphics preference“ wird angezeigt. Wählen Sie die gewünschten Leistungseinstellungen entsprechend Ihren Bedürfnissen.
Hinzufügen oder Entfernen von Apps aus einer benutzerdefinierten Liste von Grafikeinstellungen
Wenn Sie die App oder das Spiel nicht in der Liste in Schritt 4 finden. Sie können sie durch Klicken auf die Schaltfläche „Browse“ im Abschnitt „Add an app“ hinzufügen. Navigieren Sie dann zu Ihrer Anwendung.
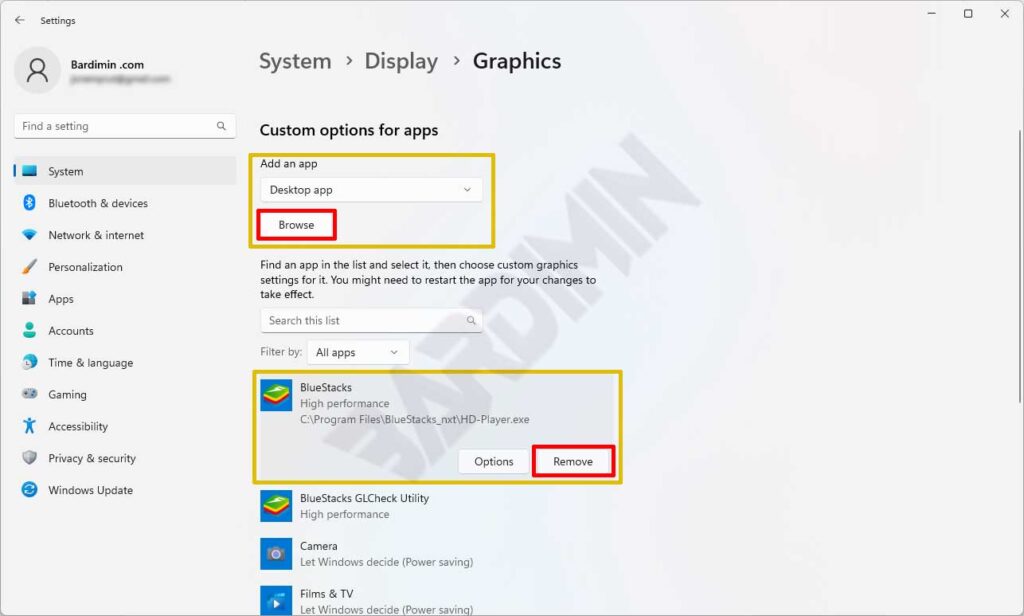
Um sie aus der Liste zu entfernen, klicken Sie auf die Schaltfläche „Remove“ in der Anwendung.
