So wechseln Sie in Windows 11 vom lokalen Profil zum Roaming-Profil
Um in Windows 11 vom lokalen Profil zum Roaming-Profil zu wechseln, müssen Sie einige technische Schritte ausführen, insbesondere wenn Sie sich in einem Netzwerk befinden, das Active Directory (AD) verwendet. Hier ist eine Schritt-für-Schritt-Anleitung, um diese Änderung vorzunehmen:
Schritt 1: Sicherstellen des Zugriffs auf Active Directory (AD) und Group Policy Management
Stellen Sie sicher, dass Sie über Administratorrechte für Active Directory und Group Policy Management Console (GPMC) verfügen. Dies ist erforderlich, um das Roaming-Profil auf Netzwerkebene zu konfigurieren.
Schritt 2: Melden Sie sich bei Control Panel > System > Advanced System anSettings
- Öffnen Sie Control Panel.
- Wählen Sie System and Security > System aus.
- Klicken Sie im linken Bereich auf Advanced system settings.
- Wählen Sie im angezeigten Fenster die Registerkarte Advanced aus.
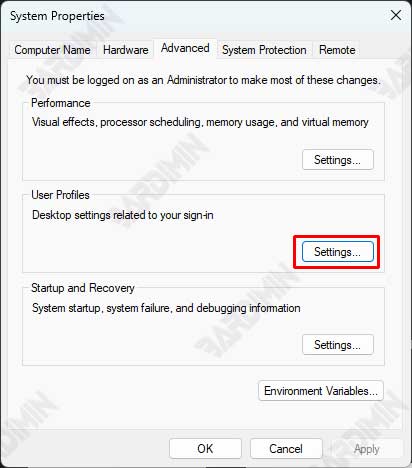
Schritt 3: Wählen Sie Registerkarte User Profiles und ändern Sie den Profiltyp
- Klicken Sie im Abschnitt User Profiles auf die Schaltfläche Settings.
- Wählen Sie im Fenster User Profiles das Benutzerprofil aus, das Sie von Local in Roaming ändern möchten.
- Klicken Sie auf Change Type.
- Wählen Sie die Option Roaming Profile und klicken Sie auf OK.
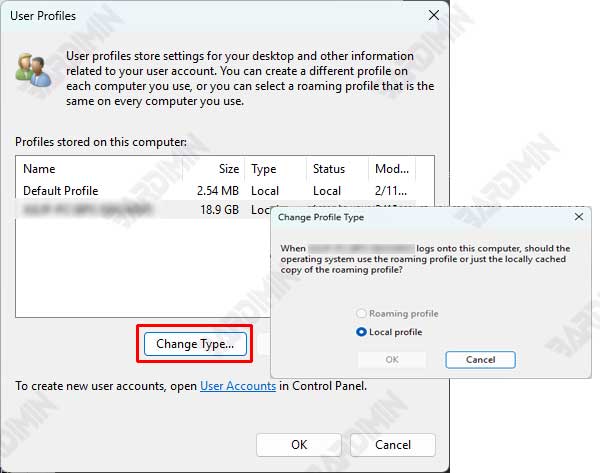
Schritt 4: Konfigurieren Sie Roaming Profile Path in Group Policy Editor
- Öffnen Sie Group Policy Management Console (GPMC) indem Sie gpmc.msc in das Startmenü eingeben und die Eingabetaste drücken.
- Navigieren Sie zu Group Policy Object (GPO) Ihrem Benutzer oder Computer zugeordnet ist.
- Klicken Sie mit der rechten Maustaste auf das Gruppenrichtlinienobjekt, und wählen Sie Edit aus.
- Navigieren Sie in Group Policy Management Editor zu:
Computer Configuration >Policies > Administrative Templates > System > User Profiles- Suchen und aktivieren Sie die Richtlinie Set roaming profile path for all users logging onto this computer.
- Geben Sie den Pfad des Servers ein, auf dem das Roaming-Profil gespeichert werden soll, z. B.:
\\ServerName\Profiles\%Username%- Speichern Sie die Änderungen und schließen Sie Group Policy Management Editor.
Schritt 5: Starten Sie den Computer neu und testen Sie die Synchronisierung
- Starten Sie Ihren Computer neu, um die Änderungen zu übernehmen.
- Melden Sie sich nach dem Neustart bei dem Benutzerkonto an, das in Roaming Profile geändert wurde.
- Testen Sie die Synchronisierung, indem Sie Änderungen an Einstellungen oder Dateien vornehmen und sich dann von einem anderen Gerät aus anmelden, um sicherzustellen, dass diese Änderungen synchronisiert werden.
Die Wahl zwischen lokalem Profil und Roaming-Profil in Windows 11 ist eine Entscheidung, die auf Ihre Bedürfnisse und Ihre Arbeitsumgebung zugeschnitten sein muss. Lokale Profile eignen sich für die individuelle Nutzung, die auf nur ein Gerät angewiesen ist, wie z. B. Designer oder Autoren, da sie hohe Zugriffsgeschwindigkeiten und lokale Datensicherheit bieten.
Auf der anderen Seite ist das Roaming-Profil ideal für Geschäftsumgebungen oder Benutzer, die häufig das Gerät wechseln, da es den Datenzugriff von verschiedenen Standorten und Geräten aus bei gleichbleibender Konsistenz ermöglicht. Die Auswahl dieser Profile hängt von drei Hauptfaktoren ab: Zugänglichkeit, Sicherheit und Geschwindigkeit.
Wenn Sie Flexibilität und Datensynchronisierung zwischen Geräten benötigen, ist das Roaming-Profil die beste Option. Wenn Sie jedoch Wert auf die Geschwindigkeit und Sicherheit lokal gespeicherter Daten legen, sind lokale Profile besser geeignet. Wenn Sie die Unterschiede und Vorteile der einzelnen Modelle verstehen, können Sie die Nutzung von Windows 11 nach Ihren persönlichen oder beruflichen Bedürfnissen optimieren.

