Zusätzliche Anpassungen am Dateiversionsverlauf
Sobald die Funktion aktiviert ist, können Sie zusätzliche Einstellungen vornehmen, um den Backup-Prozess effizienter und auf Ihre Bedürfnisse zugeschnitten zu gestalten.
Wählen Sie die Ordner aus, die Sie vorschlagen oder ausschließen möchten
Standardmäßig werden im Dateiversionsverlauf Benutzerordner wie Documents, Pictures, Music und Desktop gesichert. Sie können:
- Fügen Sie einen weiteren Ordner hinzu, den Sie sichern möchten.
- Schließen Sie bestimmte Ordner von der Sicherung aus, indem Sie auf Exclude folders klicken.
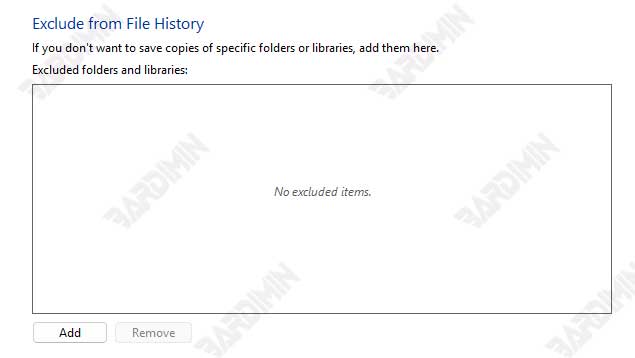
Festlegen der Sicherungshäufigkeit und Speicherdauer
- Klicken Sie im Menü “Dateiverlauf” auf Advanced settings.
- Wählen Sie eine Backup-Häufigkeit aus der Zeitliste aus, z. B.: Alle 10 Minuten, Jede Stunde (Standard), Alle 12 Stunden usw.
- Geben Sie an, wie lange die Sicherungsdatei gespeichert werden soll, z. B.: Bis der Speicherplatz voll ist, 1 Monat, 3 Monate, 1 Jahr oder für immer
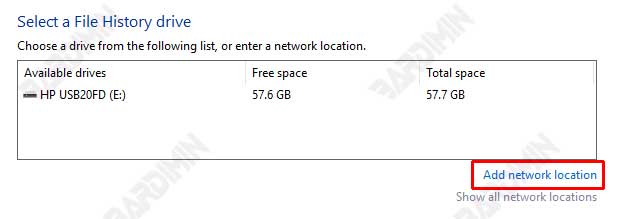
Es wird empfohlen, Dateien alle 1 Stunde zu sichern und die Backup-Version mindestens 3 Monate lang aufzubewahren, abhängig von Ihrem Speicherplatz.
So stellen Sie Dateien mit dem Dateiversionsverlauf in Windows 11 wieder her
Wenn Sie versehentlich wichtige Dateien löschen oder eine frühere Version eines Dokuments wiederherstellen möchten, ist File History eine leistungsstarke Lösung. Hier ist die vollständige Anleitung:
Schritt 1: Rufen Sie das Menü “Wiederherstellen” auf
- Öffnen Sie den Ordner, in dem die Originaldatei gespeichert wurde (z. B. Documents oder Pictures).
- Klicken Sie im Datei-Explorer auf die Registerkarte “Home”, und wählen Sie dann “History” (Wanduhrsymbol) aus. Alternativ können Sie es auch über Control Panel > File History > Restore personal files öffnen.
Schritt 2: Suchen Sie nach Dateiversionen
- Verwenden Sie die Schaltfläche panah hijau ( ◀ ▶ ), um backup berdasarkan tanggal anzuzeigen.
- Klicken Sie auf das “Preview” (Augensymbol), um den Inhalt der Datei vor der Wiederherstellung zu überprüfen.
Schritt 3: Wiederherstellungsprozess
- Wählen Sie die Datei/den Ordner aus, die Sie wiederherstellen möchten.
- Klicken Sie auf “Restore”, um zum ursprünglichen Speicherort zurückzukehren.
Standardmäßig werden beim Wiederherstellen alte Dateien ersetzt, die sich am selben Speicherort befinden. Gehen Sie folgendermaßen vor, um zu vermeiden, dass die neueste Version Ihrer Datei verloren geht:
- Klicken Sie mit der rechten Maustaste auf die Schaltfläche Wiederherstellen und wählen Sie Restore to... Mit dieser Option können Sie einen anderen Speicherort für die wiederhergestellte Version auswählen.
- Vergleichen Sie zuerst die Größe, das Datum oder den Inhalt der Datei, bevor Sie eine Ersetzung vornehmen.
Schlussfolgerung
Der Dateiversionsverlauf in Windows 11 ist eine praktische und zuverlässige Lösung, um Ihre wichtigen Daten vor dem Risiko des Verlusts durch menschliches Versagen, Systembeschädigung oder Malware-Angriffe zu schützen. Wenn Sie diese Funktion aktivieren, erhalten Sie automatische Backups, die im Hintergrund arbeiten, ohne die Aktivitäten zu unterbrechen, sowie die Möglichkeit, alte Versionen von Dateien einfach wiederherzustellen, z. B. eine “Zeitmaschine” für Ihre Daten.
Wenn Sie diesen Leitfaden anwenden, müssen Sie sich keine Sorgen mehr machen, dass Ihre Arbeitsdokumente, Familienfotos oder andere wichtige Dateien verloren gehen. Ein Klick auf ein Backup heute kann in Zukunft stundenlange Arbeit einsparen!
“Warten Sie nicht, bis die Daten verloren gegangen sind, bevor Sie es bereuen! Aktivieren Sie jetzt den Dateiverlauf, da Backups nur dann nützlich sind, wenn sie vor einer Katastrophe durchgeführt werden.”

