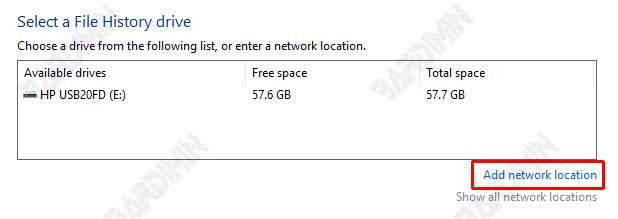“Haben Sie jemals wichtige Dateien verloren, weil Ihr Laptop beschädigt oder von einem Virus infiziert wurde? Oder versehentlich Arbeitsdokumente löschen, an denen stundenlang gearbeitet wurde? Keine Sorge, Windows 11 hat eine praktische Lösung namens Dateiverlauf, eine automatische Backup-Funktion, mit der Sie Ihre Daten in wenigen Minuten speichern können!”
Stellen Sie sich vor, Sie arbeiten die ganze Nacht an einem wichtigen Bericht, und plötzlich stürzt Ihr Laptop ab und Ihre gesamte Arbeit verschwindet. Oder Familienerinnerungen, die jahrelang aufbewahrt wurden, verfälschen plötzlich, ohne geöffnet zu werden. Diese ärgerliche Situation kann durch die Verwendung des Dateiversionsverlaufs verhindert werden, einer integrierten Funktion von Windows 11, die oft vergessen wird, aber sehr leistungsfähig ist!
Diese Funktion funktioniert wie eine Versicherung für Ihre Daten und sichert wichtige Dateien automatisch auf einem externen Laufwerk oder Netzwerk. Das Beste daran ist, dass Sie Versionen von Dateien vom Vortag wiederherstellen können, auch gelöschte! In dieser Anleitung zeigen wir Ihnen Schritt für Schritt, wie Sie den Dateiversionsverlauf in Windows 11 aktivieren und optimal nutzen können. Angefangen bei der Gerätevorbereitung und den optimalen Einstellungen bis hin zur Wiederherstellung von Dateien, wenn das Unerwartete eintritt.
Vorbereitung vor dem Aktivieren des Dateiversionsverlaufs in Windows 11
Bevor Sie File History aktivieren, stellen Sie sicher, dass Sie ein kompatibles Speichergerät zur Verwendung bereit haben. Hier sind die notwendigen Vorbereitungen:
1. Benötigte Geräte
Um File History zu verwenden, benötigen Sie eine der folgenden Speicheroptionen:
Externes Laufwerk (USB-Flash-Laufwerk oder tragbare Festplatte)
- Mindestkapazität: 2x die Größe der Daten, die Sie sichern möchten (wenn Ihre Daten z. B. 100 GB groß sind, verwenden Sie ein Laufwerk mit 200 GB oder mehr).
- Laufwerksformat: Stellen Sie sicher, dass es im NTFS-Format vorliegt (das FAT32-Format unterstützt keine großen Dateien).
- Geschwindigkeit: Verwenden Sie für schnellere Backups eine externe SSD oder USB 3.0/3.1.
Alternativ: Network Attached Storage (NAS)
- Wenn Sie über ein Netzwerk sichern möchten (z. B. im Büro oder zu Hause mit mehreren Geräten).
- Stellen Sie sicher, dass der PC mit demselben Netzwerk wie das NAS verbunden ist.
2. Schritte zum Vorbereiten des Speichergeräts
Bevor Sie File History aktivieren, führen Sie die folgenden Vorbereitungen durch:
Formatieren eines externen Laufwerks (wenn es sich nicht um NTFS handelt)
- Schließen Sie das Laufwerk an Ihren PC/Laptop an.
- Öffnen Sie File Explorer (Win + E), klicken Sie mit der rechten Maustaste auf das Laufwerk und wählen Sie “Format”.
- Wählen Sie NTFS als File System aus.
- Benennen Sie das Laufwerk (optional) und klicken Sie dann auf ““Start”.
Das Format löscht alle Daten auf dem Laufwerk! Stellen Sie sicher, dass Sie zuvor wichtige Dateien gesichert haben.
Sicherstellung einer stabilen Verbindung (bei Verwendung eines NAS)
- Stellen Sie sicher, dass das NAS mit demselben Netzwerk wie der PC verbunden ist.
- Öffnen Sie File Explorer, melden Sie sich bei Network an, und stellen Sie sicher, dass das NAS erkannt wird.
- Melden Sie sich bei Bedarf mit dem NAS-Benutzernamen und -Passwort an.
So aktivieren Sie den Dateiversionsverlauf in Windows 11
Sobald das Speichergerät einsatzbereit ist, besteht der nächste Schritt darin, die Funktion File History in Windows 11 zu aktivieren. Diese Funktion ermöglicht es dem System, Ihre wichtigen Dateien in regelmäßigen Abständen automatisch zu sichern.
Schritte zum Aktivieren des Dateiversionsverlaufs
Hier sind die Schritte zum Aktivieren des Dateiversionsverlaufs in Windows 11:
Schritt 1: Öffnen Sie den Dateiversionsverlauf über die Systemsteuerung
- Klicken Sie auf Start, geben Sie Control Panel ein und öffnen Sie es.
- Wählen Sie das Menü System and Security aus.
- Klicken Sie auf File History.
Schritt 2: Wählen Sie ein Speicherlaufwerk aus
- Schließen Sie das externe Laufwerk an den Computer an, falls es noch nicht angeschlossen ist.
- Das System erkennt automatisch die verfügbaren Laufwerke.
- Klicken Sie auf Turn On, um die Funktion File History zu aktivieren.
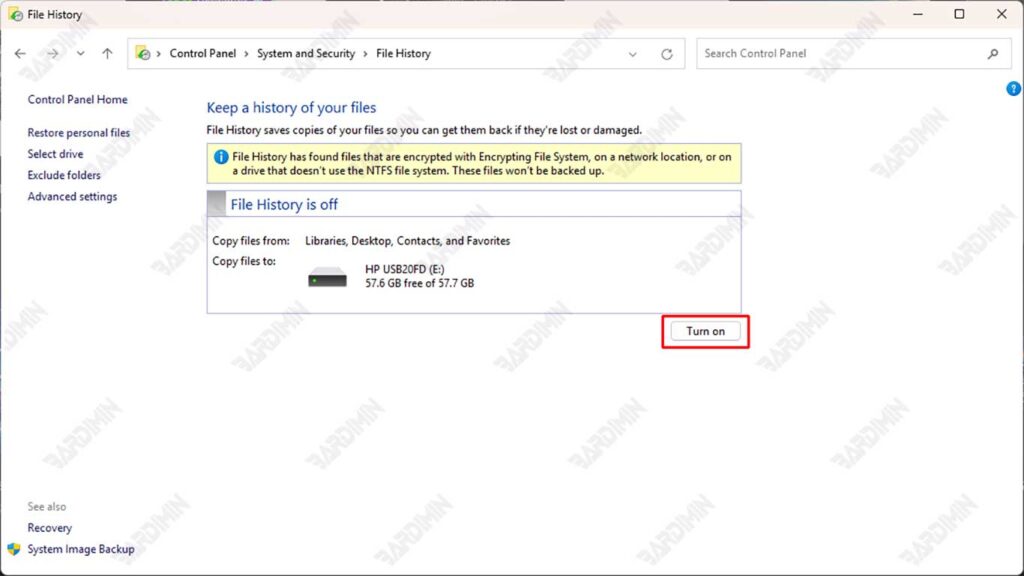
Wenn Sie auf ein Netzwerkgerät wie NAS sichern möchten, klicken Sie auf Select drive > Add network location und wählen Sie die entsprechende Netzwerkadresse aus.