Methode 2: Blockieren Sie USB über den Registrierungseditor – Die ultimative Lösung für Windows 11 Home!
Für Benutzer von Windows 11 Home ist die Funktion des Gruppenrichtlinien-Editors nicht verfügbar. Aber keine Sorge, Sie können den USB-Anschluss immer noch blockieren, indem Sie die Windows-Registrierung ändern. Diese Methode ist sehr effektiv, aber sie muss sorgfältig durchgeführt werden, um das System stabil zu halten.
Wichtige Warnung!
“Edit Registry ist wie eine Herzoperation – ein Schritt kann tödlich sein! Aber keine Sorge, befolgen Sie diese Richtlinien sorgfältig und Sie werden sicher sein.”
Warum sollten Sie sich für diese Methode entscheiden?
- Die einzige Lösung für Windows 11 Home (das keine Gruppenrichtlinie hat)
- 100% effektive Blockierung aller USB-Speicher
- Keine zusätzliche Software – reine Windows-Funktionen
Schritt für Schritt: Blockieren Sie USB über den Registrierungseditor
1. Öffnen Sie den Windows-Registrierungseditor
- Drücken Sie Win + R → geben Sie “regedit” → Enter ein
- Klicken Sie in der UAC-Warnung auf Yes
2. Navigieren Sie zum USB-Richtlinienverzeichnis.
Navigieren Sie zu den folgenden Speicherorten:
Computer\HKEY_LOCAL_MACHINE\SOFTWARE\Policies\Microsoft\Windows3. Erstellen eines DeviceInstall-Ordners
- Klicken Sie mit der rechten Maustaste auf Windows > New > Key → Namen: “DeviceInstall”
- Geben Sie einen neuen Ordner ein, erstellen Sie einen weiteren Schlüssel mit dem Namen: “Restrictions”
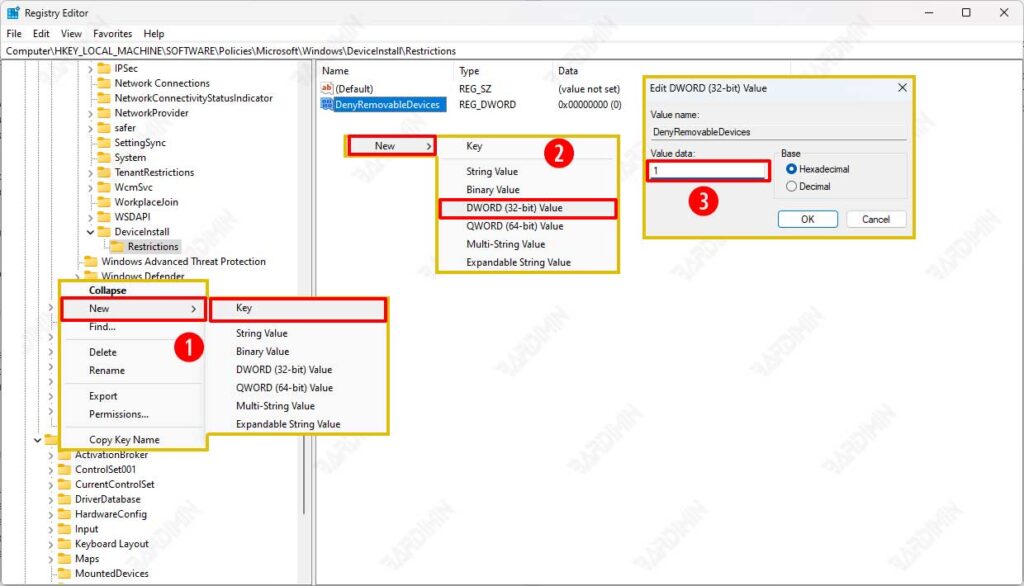
4. Erstellen eines DenyRemovableDevices-Schlüssels
- Klicken Sie im Restrictions mit der rechten Maustaste auf den leeren Bereich
- Wählen Sie New > DWORD (32-bit) Value
- Name: “DenyRemovableDevices”
- Doppelklick, Wert einstellen:
- 1 = Gesamter Block
- 0 = Zugriff erlauben
5. Neustart
Drücken Sie Win + R → geben Sie “shutdown /r /t 0” → Enter ein, um superschnell neu zu starten
Interessante Fakten:
– Durch diese Änderung wird die Richtlinie auf Windows-Kernelebene geändert.
– USB-Maus/-Tastatur weiterhin zulassen (nur Blockspeicher)
– Der Effekt ist stärker als bei Gruppenrichtlinien!
Wussten Sie, dass alle manuellen Schritte auf nur 1 Klick verkürzt werden können? Hier sind die Geheimnisse, die selten gelüftet werden!
So funktioniert dieses magische Skript:
Eine REG-Datei funktioniert wie eine “Verknüpfung für eine Registrierungsaktion” – wenn sie ausgeführt wird, wird sie:
- Erstellen Sie automatisch alle erforderlichen Ordner und Schlüssel
- Legen Sie den Wert DenyRemovableDevices auf 1 fest.
- Ohne die Notwendigkeit, den manuellen Registrierungseditor zu öffnen
So erstellen Sie eine Magic-Datei:
- Öffnen Sie Notepad
- Kopieren Sie dieses Skript und fügen Sie es ein:
Windows Registry Editor Version 5.00
[HKEY_LOCAL_MACHINE\SOFTWARE\Policies\Microsoft\Windows\DeviceInstall\Restrictions]
“DenyRemovableDevices”=dword:00000001- Speichern unter → wählen Sie All Files → Namen disable_usb.reg
Wie benutzt man:
- Doppelklicken Sie auf die Datei disable_usb.reg
- Klicken Sie in der Sicherheitswarnung auf Yes
- Dröhnen! USB wird sofort nach dem Neustart blockiert
USB-aktivierte Version:
Erstellen Sie eine enable_usb. reg-Datei mit dem Wert 0, um sie umzukehren:
Windows Registry Editor Version 5.00
[HKEY_LOCAL_MACHINE\SOFTWARE\Policies\Microsoft\Windows\DeviceInstall\Restrictions]
“DenyRemovableDevices”=dword:00000000Profi-Tipp:
Kombinieren Sie es mit einem Batch-Skript für eine vollständige Automatisierung:
echo off
regedit /s disable_usb.reg
shutdown /r /t 0Gedenkfeier:
– REG-Dateien aus unbekannten Quellen können schädlich sein
– Überprüfen Sie immer den Inhalt des Skripts, bevor Sie es ausführen
– Bewahren Sie eine Sicherungskopie der REG-Dateien an einem sicheren Ort auf

