Machen Sie sich Sorgen, dass wichtige Daten über USB gestohlen werden? Oder haben Sie Angst, dass das Flash-Laufwerk einer anderen Person Malware auf Ihren PC bringt? Ruhig! In Windows 11 können Sie den Zugriff auf USB-Flash-Laufwerke und externe Festplatten auf zwei leistungsstarke Arten blockieren: Group Policy und Registry Editor.
Im heutigen digitalen Zeitalter ist Datensicherheit von entscheidender Bedeutung. Wussten Sie, dass tragbare Speichergeräte wie Flash-Laufwerke und externe Festplatten eine ernsthafte Bedrohung darstellen können? Sie können nicht nur potenziell wichtige Daten in Sekundenschnelle stehlen, sondern auch bösartige Malware enthalten, die Ihr Computersystem beschädigen kann.
Laut einem aktuellen Bericht von Cybersecurity Ventures haben Malware-Angriffe über USB-Geräte im Jahr 2023 um 37 % zugenommen. Noch besorgniserregender ist, dass viele Benutzer nicht erkennen, dass ihre Daten gestohlen werden können, indem sie einfach ein Flash-Laufwerk an einen Computer anschließen. Auch im Arbeitsumfeld wird dieses Risiko oft ignoriert, bis es zu einem nachteiligen Datenleck kommt.
Aber keine Sorge! Windows 11 bietet eine leistungsstarke Lösung, um dieses Problem zu beheben. In dieser umfassenden Anleitung erfahren Sie, wie Sie den Zugriff auf USB-Speicher einfach blockieren können, entweder über Group Policy Editor oder Registry Editor. Wir besprechen auch die verschiedenen Methoden für Windows 11 Home und Pro sowie zusätzliche Tipps zur Verbesserung der Sicherheit Ihres Systems.
Methode 1: Blockieren Sie USB über den Gruppenrichtlinien-Editor (Sofortlösung für Windows 11 Pro/Enterprise!)
Für Sie, Windows 11 Pro oder Enterprise, ist der Gruppenrichtlinien-Editor eine mächtige Waffe, um Ihren Computer vor USB-Bedrohungen zu schützen. Sie müssen keine zusätzliche Software installieren – nur 5 Klicks und Ihr USB-Speicheranschluss wird fest verschlossen!
Praktische Schritte zum Blockieren von USB über den Gruppenrichtlinien-Editor
1. Öffnen Sie Group Policy Editor
- Drücken Sie Win + R (Windows-Taste + R zusammen)
- Typ gpedit.msc
- Drücken Sie Enter oder klicken Sie auf OK
(Wenn Sie eine Fehlermeldung sehen, wird sie von Ihrer Windows-Version nicht unterstützt – fahren Sie direkt mit Methode 2 fort!)
2. Navigieren Sie zu Blockierungsrichtlinie
Navigieren Sie in das folgende Verzeichnis:
Computer Configuration >Administrative Templates > System > Device Installation > Device Installation Restrictions3. Aktivieren Sie “Prävention”
- Suchen Sie nach der Option “Prevent installation of removable devices.”
- Doppelklick, dies ist der “Hauptschalter” der USB-Blockierung
- Wählen Sie Enabled (Aktivieren)
- Klicken Sie OK, um zu speichern
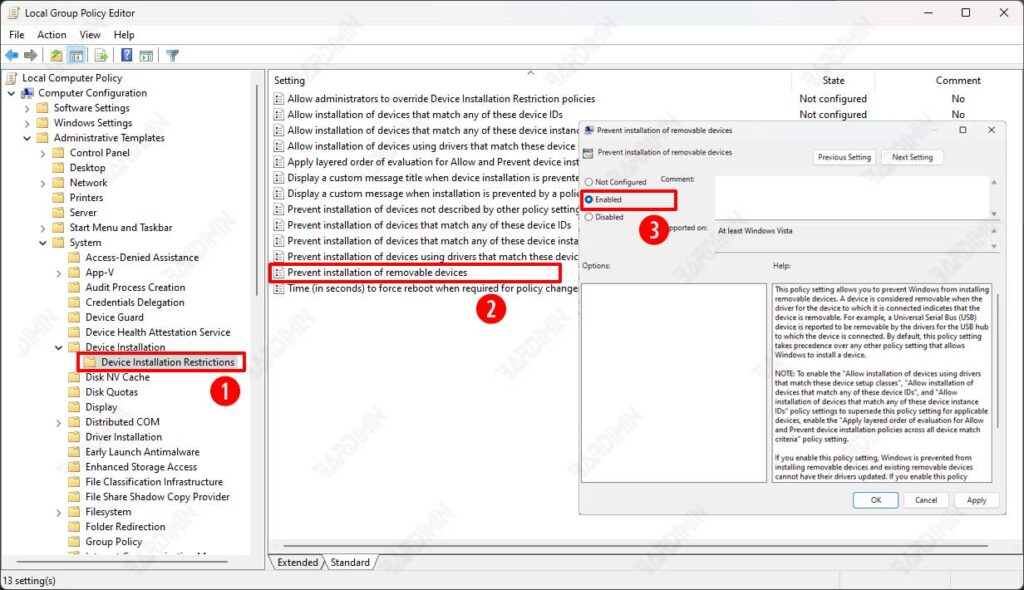
Wichtige Fakten:
– Sofortige Wirkung! Nach der Aktivierung lehnt Windows alle USB-Speichergeräte (Flash-Disks, externe Festplatten usw.) ab.
-Aber… Die USB-Maus/-Tastatur funktioniert weiterhin normal – das System blockiert nur das Speichergerät.
– Kann jederzeit rückgängig gemacht werden, indem die Einstellung auf Deaktiviert geändert wird.
Tipps für IT-Administratoren: Heben Sie die Sicherheit auf Unternehmensebene!
Für IT-Experten, die detailliertere und sicherere USB-Einschränkungen implementieren möchten, bietet der Gruppenrichtlinien-Editor leistungsstarke erweiterte Optionen. Im Folgenden finden Sie eine ausführliche Erläuterung zur Optimierung von USB-Sicherheitsrichtlinien in Unternehmensnetzwerken:
1. “Allow Installation of Devices with Specific IDs”
(Speziell für die Steuerung von USB-Geräten)
Was sind die Vorteile?
- Sie können die USB-Geräte, die zulässig sind, auf die Whitelist setzen
- Es können nur Flash-Laufwerke/Festplatten mit bestimmten Geräte-IDs verwendet werden
- Geeignet für Unternehmensumgebungen, die nur autorisierte Geräte zulassen müssen
So bewerben Sie sich:
- Suchen Sie im Ordner Device Installation Restrictions nach der Option: “Allow installation of devices that match any of these device IDs.”
- Ermöglichte
- Klicken Sie im Abschnitt Geräte-IDs auf Show und geben Sie Folgendes ein:
- Beispielformat: USB\VID_0781&PID_5583 (SanDisk Cruzer ID)
- Abrufen der Geräte-ID über Device Manager (siehe Eigenschaften > Details > Hardware-IDs)
2. “Prevent Installation of Unauthorized Devices”
(Totale Sperre aller nicht registrierten Geräte)
Warum ist das wichtig?
- Dient als zweite Sicherheitsebene
- Stellen Sie sicher, dass nur Geräte mit registrierten IDs installiert werden können.
- Verhindern von Umgehungsversuchen mit neuen Geräten
Optimale Umsetzung:
- Aktivieren Sie die Option: “Prevent installation of devices not described by other policy settings.”
- Kombinieren Sie es mit der Whitelist-ID in Punkt 1
- Ergebnis:
- Geräte auf der Whitelist → dürfen verwendet werden
- Unbekanntes Gerät → Automatisch blockiert

