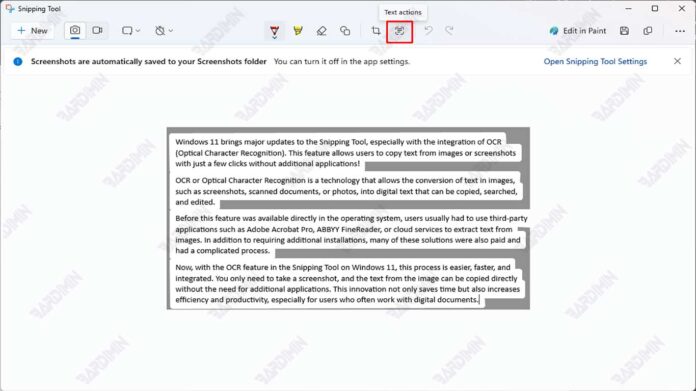Windows 11 führt ein bedeutendes Update für das Snipping Tool ein, insbesondere mit der Hinzufügung der Integration von OCR (Optical Character Recognition). Diese Funktion ermöglicht es Benutzern, Text aus Bildern oder Screenshots mit nur wenigen Klicks ohne zusätzliche Apps zu kopieren!
OCR oder Optical Character Recognition ist eine Technologie, die die Umwandlung von Text in Bildern, wie z. B. Screenshots, gescannten Dokumenten oder Fotos, in digitalen Text ermöglicht, der kopiert, durchsucht und bearbeitet werden kann.
Bevor diese Funktion direkt auf dem Betriebssystem verfügbar ist, müssen Benutzer in der Regel eine Drittanbieteranwendung wie Adobe Acrobat Pro, ABBYY FineReader oder einen Cloud-Dienst verwenden, um Text aus Bildern zu extrahieren. Viele dieser Lösungen erfordern nicht nur eine zusätzliche Installation, sondern sind auch kostenpflichtig und haben komplizierte Prozesse.
Mit der OCR-Funktion im Snipping Tool unter Windows 11 ist dieser Prozess jetzt einfacher, schneller und integrierter geworden. Alles, was Sie tun müssen, ist einen Screenshot zu machen, und der Text aus dem Bild kann sofort kopiert werden, ohne dass zusätzliche Apps erforderlich sind. Diese Innovation spart nicht nur Zeit, sondern verbessert auch die Effizienz und Produktivität, insbesondere für Anwender, die häufig mit digitalen Dokumenten arbeiten.
So verwenden Sie die OCR-Funktion im Windows 11 Snipping Tool
Windows 11 bietet jetzt eine neue Erfahrung des Kopierens von Text aus Bildern über die OCR-Funktion, die direkt in das Snipping Tool integriert ist. Mit dieser Funktion können Sie in nur wenigen einfachen Schritten Text aus Screenshots extrahieren, ohne zusätzliche Apps öffnen oder externe Dienste verwenden zu müssen.
Schritte zur Verwendung von OCR im Snipping Tool:
1. Öffnen Sie das Snipping Tool:
- Schneller Weg: Drücken Sie gleichzeitig Windows +Shift + S
- Oder suchen Sie im Windows-Suchfeld nach “Snipping Tool”
- Eine kleine Symbolleiste wird am oberen Rand des Bildschirms angezeigt
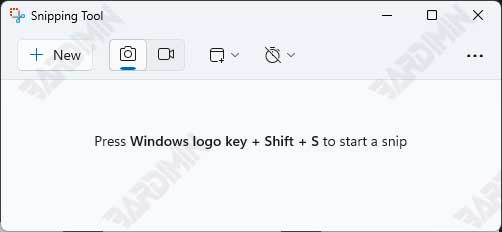
2. Machen Sie einen Screenshot:
Wählen Sie den gewünschten Screenshot-Typ aus:
- Rectangular Snip: Für quadratische Flächen (am häufigsten verwendet)
- Freeform Snip: Für unregelmäßige Bereiche
- Window Snip: Für bestimmte Fenster
- Fullscreen Snip: Um den gesamten Bildschirm zu erfassen
Nachdem Sie einen Screenshot gemacht haben, wird das Bild automatisch im Snipping Tool geöffnet
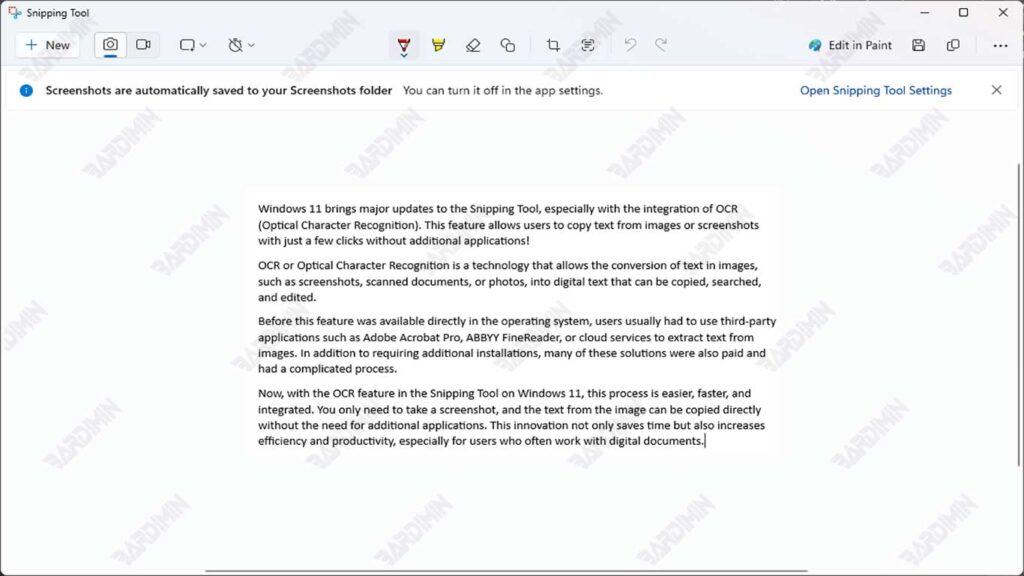
3. Verwenden Sie OCR-Funktionen:
- Suchen Sie im Snipping Tool-Fenster nach der Taste “Text Actions” (dem Buchstaben “T”-Symbol)
- Klicken Sie auf die Schaltfläche, und das System beginnt mit der Analyse des Textes im Bild
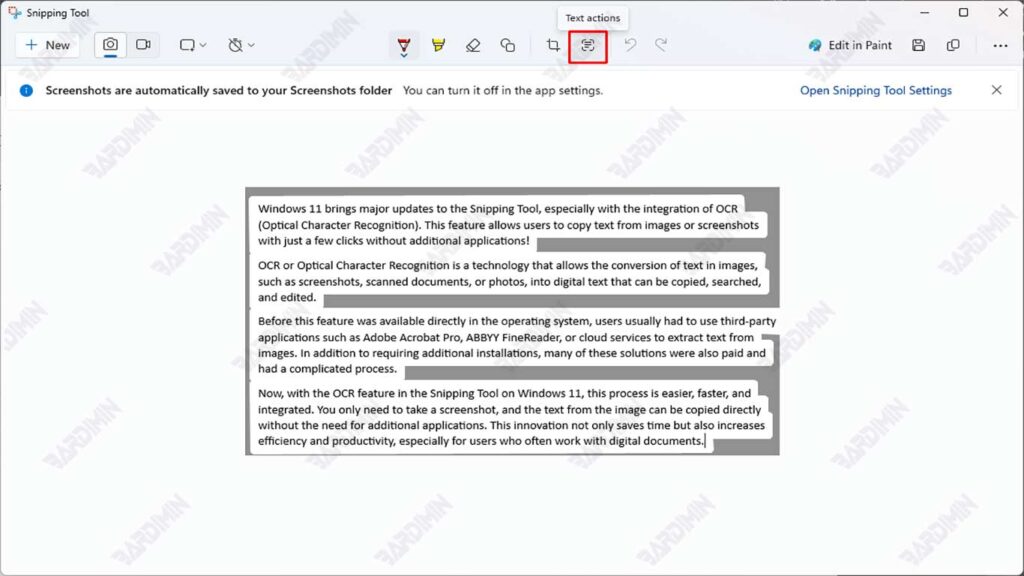
4. Text kopieren oder bearbeiten:
- Sobald der Vorgang abgeschlossen ist, werden alle erkannten Texte markiert
- Klicken Sie auf “Copy all text”, um den gesamten Text zu kopieren
- Oder blockieren Sie einen bestimmten Abschnitt, den Sie kopieren möchten
- Text kann direkt in Word, Notepad oder andere Anwendungen eingefügt werden
Wichtige Tipps, um die besten OCR-Ergebnisse zu erzielen
Obwohl die OCR-Funktion im Windows 11 Snipping Tool so konzipiert wurde, dass sie Text automatisch erkennt, bleibt die Qualität der Ergebnisse weitgehend vom Zustand des verwendeten Bildes oder Screenshots abhängig. Hier sind einige praktische Tipps, die Sie anwenden können, um die Genauigkeit und die Ergebnisse des Textextraktionsprozesses zu verbessern:
1. Stellen Sie sicher, dass der Text im Bild sichtbar ist
OCR funktioniert durch das Erkennen von Zeichenmustern. Wenn der Text im Bild für das menschliche Auge nicht klar ist, wird das System wahrscheinlich auch Schwierigkeiten haben, ihn zu erkennen.
- Stellen Sie sicher, dass das Bild nicht zu dunkel oder zu hell ist. Sogar die Beleuchtung hilft der OCR, Zeichen genau zu erkennen.
- Vermeiden Sie verschwommene Bilder, da verschwommene oder unscharfe Bilder OCR-Systemen Schwierigkeiten bereiten. Wenn Sie eine Kamera verwenden, stellen Sie sicher, dass Sie sich direkt auf den Text fokussieren.
- Der Farbunterschied zwischen dem Text und dem Hintergrund sollte auffällig sein. Schwarz auf Weiß liefert in der Regel die besten Ergebnisse.