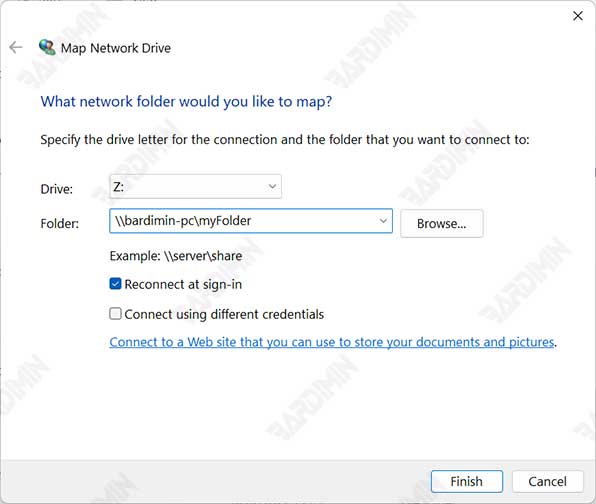Ein Netzlaufwerksordner ist eine Funktion, mit der Sie auf Ordner oder Dateien zugreifen können, die auf anderen Computern oder Servern in Ihrem Netzwerk gespeichert sind. Bei einem Netzlaufwerksordner müssen Sie nicht jedes Mal eine Netzwerkadresse eingeben, wenn Sie auf den Ordner oder die Datei zugreifen möchten. Sie können einfach im Datei-Explorer auf das Laufwerk klicken, das Sie bereits haben, und Sie können den Inhalt dieses Ordners oder dieser Datei anzeigen und bearbeiten.
Das Zuordnen von Netzlaufwerken ist besonders nützlich, wenn Sie häufig mit Ordnern oder Dateien arbeiten, die sich in Ihrem Netzwerk befinden, z. B. Arbeitsdokumente, Fotos, Videos oder Musik. Sie können Ihr Netzlaufwerk auch einem Cloud-Speicher wie OneDrive, Google Drive oder Dropbox zuordnen, sodass Sie von überall aus auf Ihre Dateien zugreifen können.
Windows 11 verfügt über ein Kartennetzlaufwerk, das einfach und schnell zu bedienen ist. Sie können das Netzlaufwerk mit ein paar einfachen Schritten zuordnen, entweder über den Datei-Explorer oder die Eingabeaufforderung. Hier sind die Möglichkeiten, Netzlaufwerke in Windows 11 zuzuordnen:
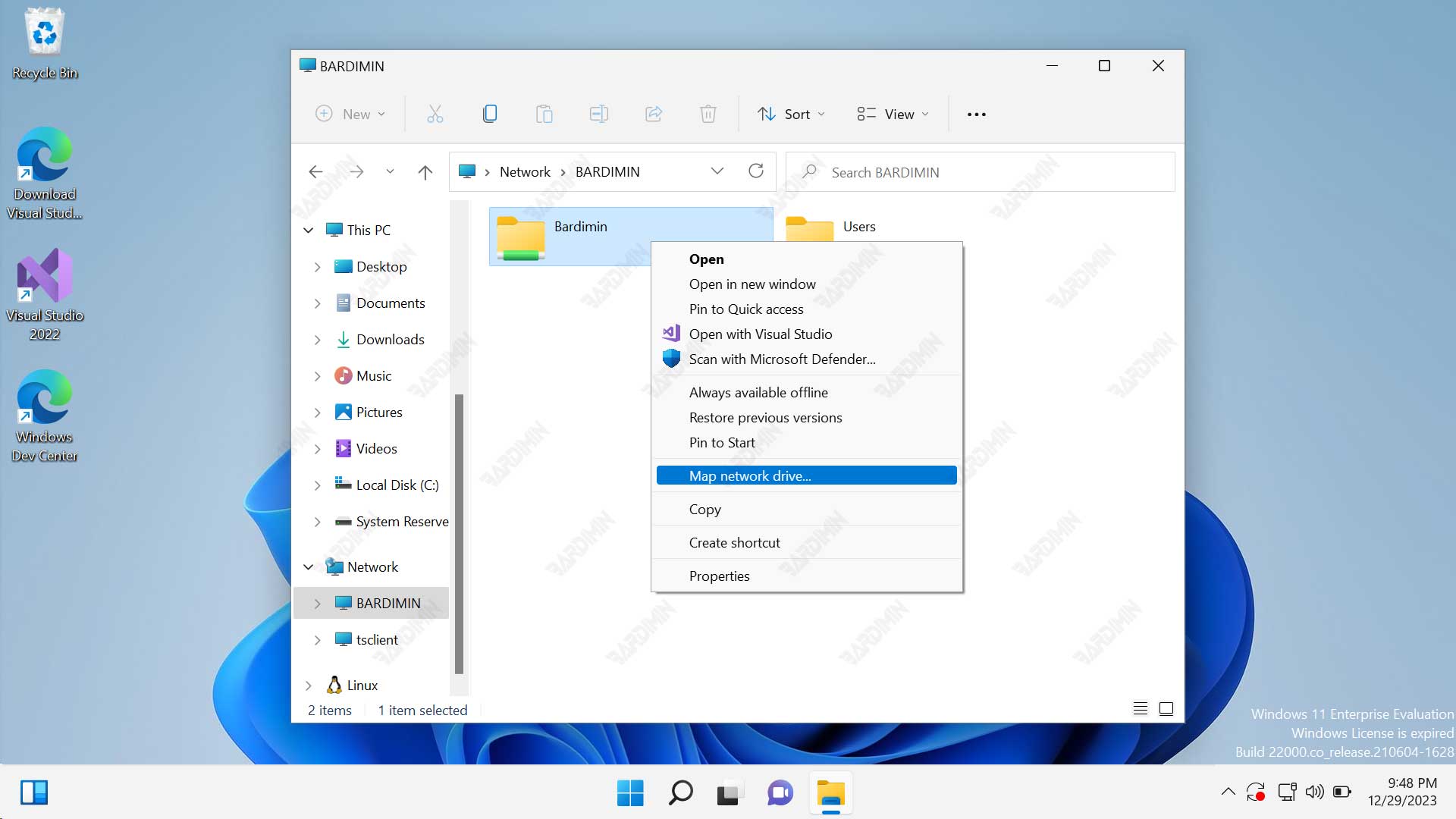
So ordnen Sie Netzlaufwerke über den Datei-Explorer zu
Die erste Möglichkeit, ein Netzlaufwerk in Windows 11 zuzuordnen, ist der Datei-Explorer. Dies ist der gebräuchlichste und einfachste Weg, dies zu tun. Hier sind die Schritte:
- Öffnen Sie den Datei-Explorer, indem Sie die Taste Windows + E auf Ihrer Tastatur drücken oder auf das Symbol File Explorer auf der Taskleiste klicken.
- Klicken Sie auf der linken Seite des Datei-Explorers mit der rechten Maustaste auf This PC ( oder PC oder Komputer je nach Ihren Einstellungen) und wählen Sie dann Map network drive aus.
- Wählen Sie im angezeigten Fenster den Laufwerksbuchstaben aus, den Sie für den Netzlaufwerksordner verwenden möchten. Sie können einen beliebigen Buchstaben auswählen, der nicht bereits von anderen Laufwerken auf Ihrem Computer verwendet wird.
- Geben Sie in das Feld Folder die Netzwerkadresse des Ordners oder der Datei ein, die Sie ordnen möchten, oder fügen Sie sie ein. Die Netzwerkadresse lautet in der Regel \Computername\Ordnername oder \IP-Adresse\Ordnername. Sie können auch auf die Schaltfläche Browse klicken, um nach dem Ordner oder der Datei zu suchen, die Sie in Ihrem Netzwerk ordnen möchten.
- Wenn Sie möchten, dass das Laufwerk, das Sie bereits im Ordner gespeichert haben, bei jedem Einschalten des Computers immer verfügbar ist, aktivieren Sie das Kontrollkästchen Reconnect at sign-in. Wenn Sie nicht möchten, dass das Laufwerk dauerhaft verfügbar ist, lassen Sie das Kontrollkästchen deaktiviert.
- Wenn für den Ordner oder die Datei, die Sie ordnen möchten, Anmeldeinformationen (Benutzername und Kennwort) erforderlich sind, aktivieren Sie das Kontrollkästchen Connect using different credentials. Andernfalls lassen Sie das Kontrollkästchen deaktiviert.
- Klicken Sie auf die Schaltfläche Finish, um den Vorgang der Karte des Netzlaufwerks abzuschließen.
- Wenn Sie das Kontrollkästchen Connect using different credentials aktiviert haben, werden Sie aufgefordert, einen Benutzernamen und ein Kennwort einzugeben, um auf den Ordner oder die Dateien zuzugreifen, die Sie ordnen möchten. Geben Sie die entsprechenden Anmeldeinformationen ein und klicken Sie dann auf die Taste OK.
- Jetzt können Sie die Laufwerke, die Sie bereits zugeordnet haben, im linken Teil des Datei-Explorers unter This PC sehen. Sie können auf das Laufwerk klicken, um den Inhalt von Ordnern oder Dateien, die Sie haben, anzuzeigen und zu bearbeiten.
Im Folgenden finden Sie ein Beispiel dafür, wie ein Ordner mit Laufwerken im Datei-Explorer aussieht: