Wir verwenden oft verschiedene Anwendungen in unserer täglichen Computerumgebung für verschiedene Zwecke. Manchmal kann jedoch die Lautstärke des Tons dieser Apps ein Problem sein. Wie können wir die Lautstärke für jede App in Windows 11 individuell einstellen? In diesem Artikel wird die Behebung dieses Problems erläutert und eine Schritt-für-Schritt-Anleitung bereitgestellt.
Das Anpassen der Lautstärke von Apps in Windows 11 spielt eine wichtige Rolle bei der Verbesserung der Benutzererfahrung, insbesondere wenn Benutzer häufig zwischen Apps mit unterschiedlichen Lautstärkeanforderungen wechseln.
Bevor wir uns mit den technischen Details befassen, wollen wir verstehen, warum das Einstellen der Lautstärke der Anwendung wichtig ist. Wenn wir arbeiten oder Spiele spielen, möchten wir vielleicht die Lautstärke von Apps reduzieren, die übermäßigen Lärm machen, während wir die Lautstärke anderer Apps erhöhen, die mehr Aufmerksamkeit erfordern. Durch die individuelle Anpassung der Lautstärke der Anwendung können wir die User Experience optimieren und Ablenkungen vermeiden.
In diesem Leitfaden lernen Sie verschiedene Methoden kennen, um das Volumen einzelner Apps in Windows 11 zu verwalten, entweder über die integrierten Funktionen des Betriebssystems oder mithilfe von Software von Drittanbietern. Wir besprechen auch Tipps und Tricks zum Optimieren der Lautstärkeeinstellungen sowie zur Behebung häufiger Probleme, die auftreten können.
Schritte zum Festlegen des individuellen Anwendungsvolumens in Windows 11
Schritt 1: Öffnen des Lautstärkemixers
Der Zugriff auf die Volume Mixer ist der erste Schritt, um die Lautstärke der Anwendung individuell einzustellen. Es gibt zwei Möglichkeiten, die Volume Mixer in Windows 11 freizuschalten:
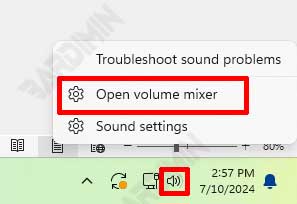
So öffnen Sie den Lautstärkemixer über die Taskleiste:
- Klicken Sie mit der rechten Maustaste auf das Lautsprechersymbol in der unteren rechten Ecke der Taskleiste.
- Wählen Sie die Option Open Volume Mixer aus dem angezeigten Menü.
So greifen Sie über die Einstellungen auf den Lautstärkemixer zu:
- Klicken Sie auf Start und wählen Sie Settings aus.
- Wählen Sie System aus, und klicken Sie dann auf Sound.
- Scrollen Sie nach unten und klicken Sie auf die Option Volume mixer im Abschnitt Advanced sound options.
Schritt 2: Einstellen der App-Lautstärke über den Lautstärkemixer
Sobald sich Volume Mixer öffnet, können Sie die Lautstärke einzelner Apps nach Ihren Bedürfnissen anpassen.
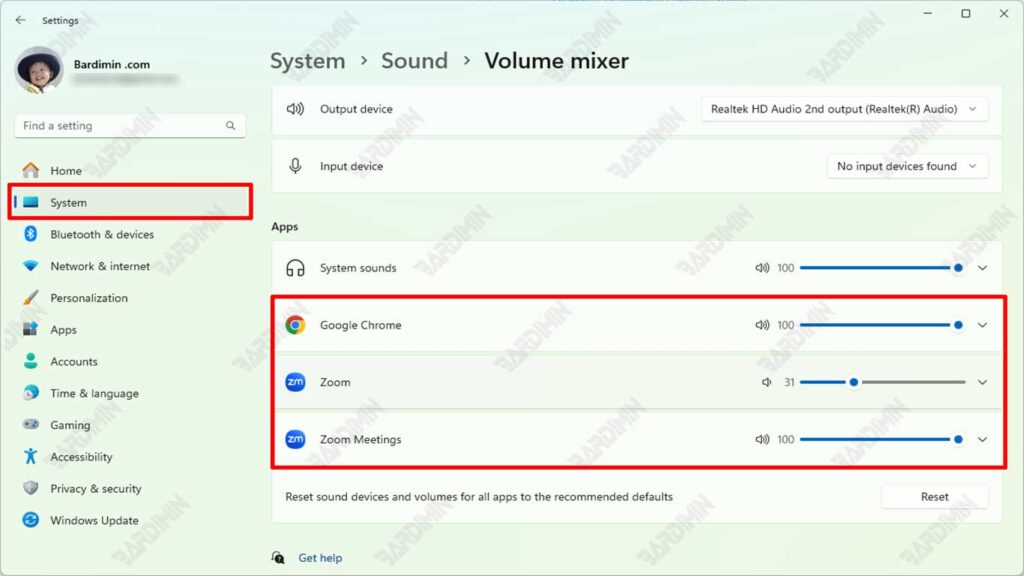
Wählen Sie die App aus, die Sie verwalten möchten:
- Im Fenster Volume Mixer sehen Sie eine Liste der ausgeführten Apps.
- Wählen Sie die App aus, für die Sie die Lautstärke erhöhen möchten.
Ändern der Lautstärke der App nach Bedarf:
- Verwenden Sie den Schieberegler neben dem Namen der App, um die Lautstärke zu erhöhen oder zu verringern.
- Passen Sie die Lautstärke an, bis sie für jede Anwendung den gewünschten Wert erreicht.
Schritt 3: Speichern der Lautstärkeeinstellungen
Nachdem Sie die Lautstärke Ihrer App eingestellt haben, stellen Sie sicher, dass die Einstellungen gespeichert und weiterhin wirksam sind.
Stellen Sie sicher, dass die Einstellungen gespeichert werden:
- Stellen Sie sicher, dass Sie das Schließen der App nicht erzwingen, da die Lautstärkeeinstellungen möglicherweise nicht gespeichert werden, wenn die App nicht ordnungsgemäß geschlossen wird.
- Überprüfen Sie nach dem Neustart des Computers die Lautstärkeeinstellungen, um sicherzustellen, dass die Einstellungen gleich bleiben.
Fehlerbehebung, wenn Ihre Einstellungen nicht gespeichert werden:
- Wenn die Lautstärkeeinstellung nicht gespeichert wird, wiederholen Sie die obigen Schritte.
- Suchen Sie nach System- und Anwendungsupdates, da das Problem möglicherweise durch eine Softwareversion verursacht wird, die nicht auf dem neuesten Stand ist.
- Wenn das Problem weiterhin besteht, sollten Sie die Verwendung von Drittanbietersoftware wie EarTrumpet in Betracht ziehen, um zuverlässigere Lautstärkeeinstellungen zu erhalten.

