Fühlt sich Ihre Internetverbindung in Windows 11 plötzlich langsam oder instabil an? Bevor Sie Ihrem Internetanbieter die Schuld geben oder sich entscheiden, Ihren Router zu wechseln, überprüfen Sie die Geschwindigkeit des Netzwerkadapters auf Ihrem Gerät! Das Problem liegt möglicherweise nicht an einem externen Netzwerk, sondern an einem WLAN- oder Ethernet-Adapter, der nicht optimal funktioniert.
Sie fragen sich vielleicht: Wie kann ich die Geschwindigkeit des Netzwerkadapters in Windows 11 genau überprüfen? Keine Sorge – Sie müssen kein IT-Experte sein, um das zu tun! Dieser Leitfaden behandelt praktische Schritte, von der sofortigen Task Manager bis hin zu technischen Methoden mit Command Prompt und PowerShell.
Wenn Sie diesen Artikel lesen, können Sie Verbindungsprobleme selbst diagnostizieren und geeignete Maßnahmen ergreifen, ohne dass Sie technische Unterstützung benötigen. Beginnen wir jetzt mit der Optimierung Ihres Windows 11-Netzwerks!
Warum müssen Sie die Geschwindigkeit des Netzwerkadapters in Windows 11 überprüfen?
Das Überprüfen der Geschwindigkeit Ihres Netzwerkadapters ist ein wichtiger Schritt bei der Überwindung von Problemen mit der Internetverbindung. Wenn sich das Netzwerk langsam anfühlt, hilft diese Überprüfung festzustellen, ob das Problem bei Ihrer Hardware (z. B. einem problematischen WLAN/Ethernet-Adapter, veralteten Treibern oder Signalstörungen) oder bei Ihrem Internetdienstanbieter (ISP) liegt. Wenn Sie die Ursache des Problems kennen, können Sie gezielte Korrekturmaßnahmen ergreifen.
Neben der Fehlerbehebung ist auch die Überprüfung der Geschwindigkeit des Adapters wichtig, um die Netzwerkleistung entsprechend den spezifischen Anforderungen zu optimieren. Für Gamer bedeutet die optimale Geschwindigkeit des Adapters ein flüssiges Spielerlebnis ohne Verzögerung. Streamer können Übertragungen ohne Pufferung genießen, während Remote-Mitarbeiter stabile Videoanrufe tätigen können. Indem Sie sicherstellen, dass der Adapter optimal funktioniert, können Sie die gesamte verfügbare Bandbreite gemäß den Spezifikationen Ihres Geräts optimal nutzen.
Regelmäßige Überprüfungen der Geschwindigkeit des Netzwerkadapters helfen Ihnen auch dabei, sicherzustellen, dass diese Komponenten ihre maximale Kapazität ausschöpfen. Vielen Benutzern ist nicht bewusst, dass ihr Adapter aufgrund verschiedener Faktoren wie suboptimaler Einstellungen oder Systemeinschränkungen möglicherweise nicht mit voller Geschwindigkeit arbeitet. Mit einer frühzeitigen Identifizierung können Sie die notwendigen Anpassungen vornehmen oder ein Upgrade Ihres Geräts in Betracht ziehen, wenn es unzureichend ist.
1. So überprüfen Sie die Geschwindigkeit des Netzwerkadapters mit dem Task-Manager (Instant Way)
Eine der schnellsten und praktischsten Methoden, um die Geschwindigkeit eines Netzwerkadapters in Windows 11 zu überprüfen, ist über Task Manager. Diese Methode ist sehr gut für Anfänger geeignet, da sie keine zusätzlichen Anwendungen erfordert und in kurzer Zeit durchgeführt werden kann.
Schritte:
- Drücken Sie gleichzeitig die Taste Ctrl + Shift + Esc, um die Task Manager zu öffnen.
- Klicken Sie auf die Registerkarte Performance oben im Fenster.
- Wählen Sie im linken Bereich Ihre aktive Netzwerkverbindung aus, z. B. Wi-Fi oder Ethernet.
Nachdem Sie die zu verwendende Verbindung ausgewählt haben, wird eine Vielzahl technischer Informationen angezeigt, einschließlich der Geschwindigkeit des Netzwerkadapters (Link Speed), die in den Einheiten Mbps (Megabit per second) angezeigt wird. Wenn Sie beispielsweise WLAN verwenden, können die angezeigten Geschwindigkeiten je nach den Funktionen Ihres Adapters und Routers 72 Mbps, 150 Mbps oder sogar höher sein.
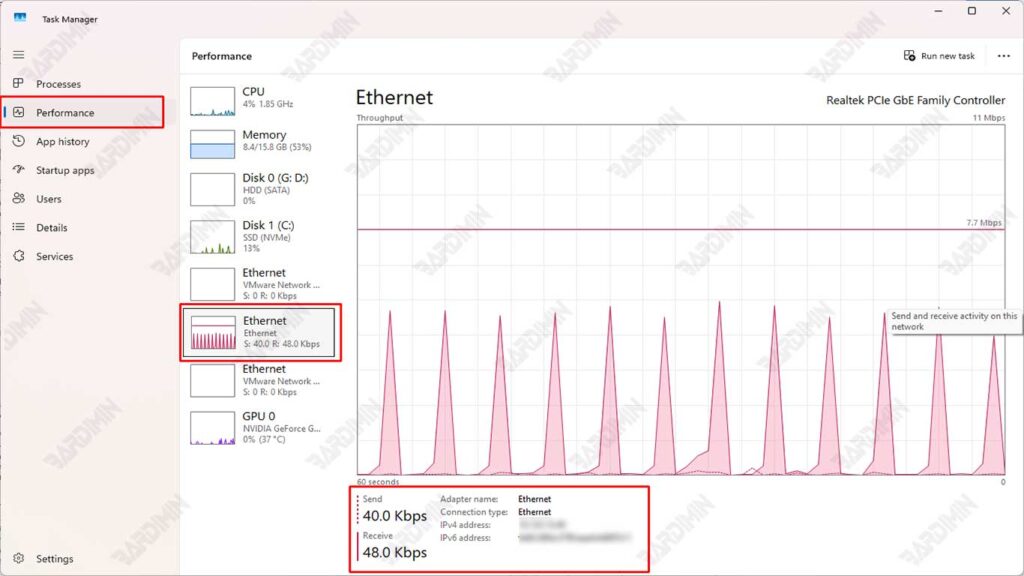
Wichtige Hinweise:
Die angezeigten Zahlen geben die maximale Geschwindigkeit an, die der Netzwerkadapter zu diesem Zeitpunkt erreichen kann.
Es ist nicht die Geschwindigkeit von Internet-Downloads/-Uploads, sondern die Leistung der Hardware, die Ihren Computer mit dem Netzwerk verbindet.

