Haben Sie das Gefühl, dass der Laptop, den Sie verwenden, viel RAM verbraucht oder den Akku entleert? Keine Sorge, Windows 11 verfügt über eine Funktion, die es Ihnen leicht macht, ressourcenhungrige Hintergrund-Apps zu entfernen.
Hintergrund-Apps werden kontinuierlich ausgeführt, auch wenn Sie sie nicht verwenden. Er führt Aufgaben wie Upgrades, das Sammeln aktueller Daten und andere Aufgaben aus. Windows 11 kann die Leistung von Hintergrund-Apps effizient verwalten und optimieren, aber eine große Anzahl von Hintergrund-Apps kann immer noch den Akku des von Ihnen verwendeten Laptops entladen.
Um Hintergrund-Apps zu steuern, können Sie mit Windows 11 Hintergrund-Apps für bestimmte Programme deaktivieren oder ganz deaktivieren. Darüber hinaus können Sie diese Auswahl nur für den aktuellen Benutzer oder für alle Benutzer treffen.
Das Deaktivieren von Hintergrundprogrammen ist auf einem Computer sehr wichtig, ebenso wie auf einem Smartphone. Wenn Sie Windows 11 verwenden und sich nicht sicher sind, wie Sie alle Hintergrundprozesse beenden können, sind Sie bei uns genau richtig. In diesem Handbuch erklärt Bardimin, wie Sie Hintergrund-Apps auf Ihrem Windows 11-Laptop deaktivieren können.
So deaktivieren Sie Hintergrund-Apps in den Einstellungen von Windows 11
Wenn Sie bestimmte Hintergrund-Apps deaktivieren möchten, z. B. Apps, die Sie selten oder nicht benötigen, können Sie dies schnell über Windows 11-Einstellungen wie die folgenden tun:
- Öffnen Sie die “Settings” von Windows 11. Sie können die Tastenkombination (WIN + I) verwenden.
- Navigieren Sie dann zu “Apps >> Installed apps”. Wählen Sie die App aus, die Sie für Hintergrundprozesse deaktivieren möchten.
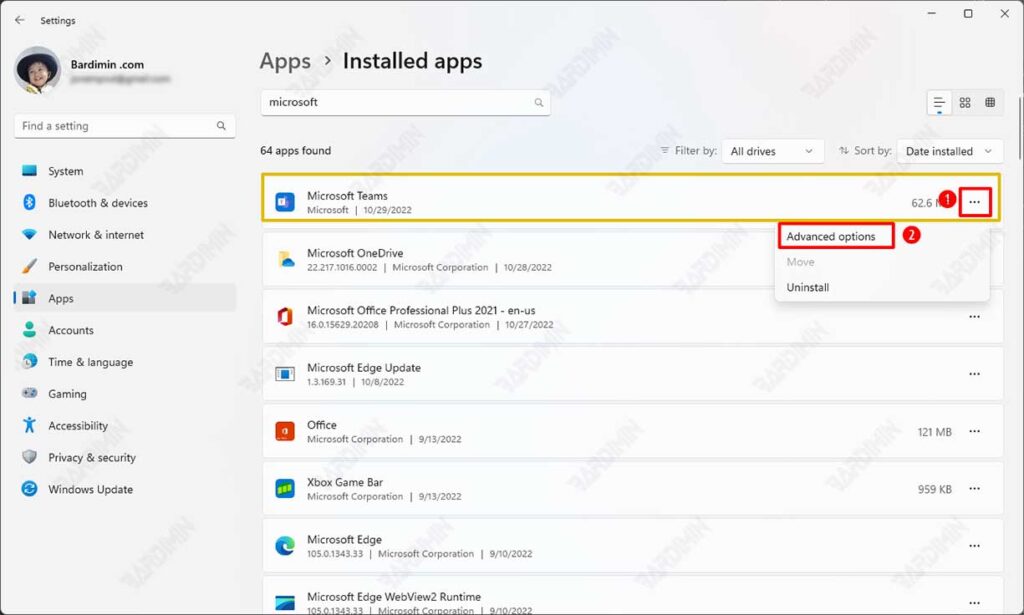
- Klicken Sie dann auf das Symbol „Dreifacher Punkt“ auf der rechten Seite der Anwendung.
- Wählen Sie die Option “Advanced options” aus. Wenn Sie diese Option nicht finden, bedeutet dies, dass Sie die Hintergrundprozesse der App nicht über das Windows 11-Einstellungsmenü deaktivieren können.
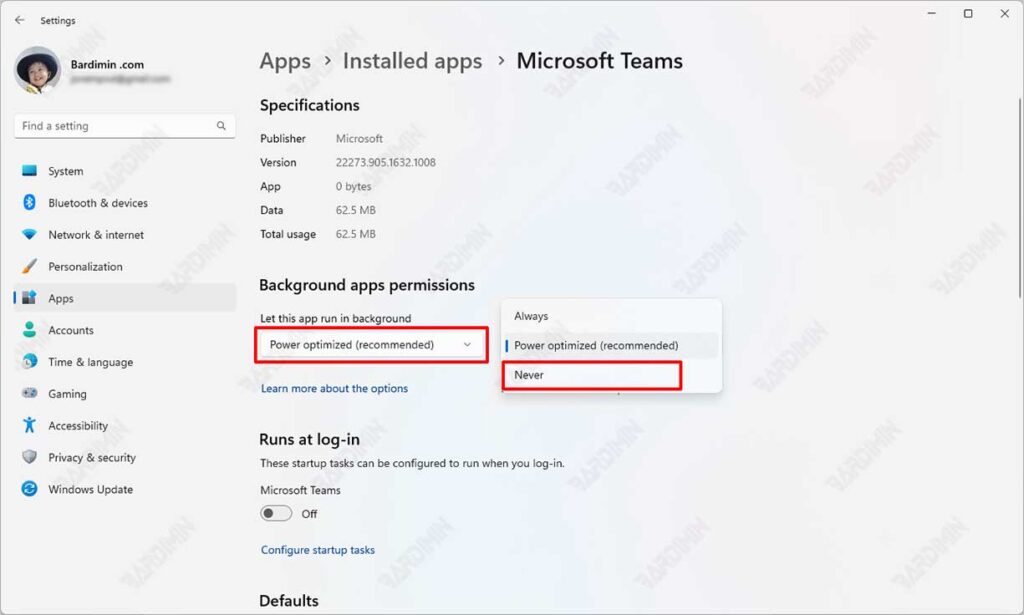
- Klicken Sie dann im Abschnitt “Background apps permissions” auf die Dropdown-Schaltfläche und wählen Sie “Never” aus, um die Hintergrundprozesse der Anwendung zu beenden.
Deaktivieren aller Hintergrund-Apps über Gruppenrichtlinien
- Öffnen Sie “Local Group Policy”. Sie können es öffnen, indem Sie die Tastenkombination (WIN + R) verwenden, um das Dialogfenster “Run” zu öffnen. Geben Sie dann “gpedit.msc” ein und klicken Sie auf die Schaltfläche OK.
- Navigieren Sie als Nächstes zu “Local Computer Policy >> Computer Configuration >> Administrative Templates >> Windows Components >> App Privacy”.
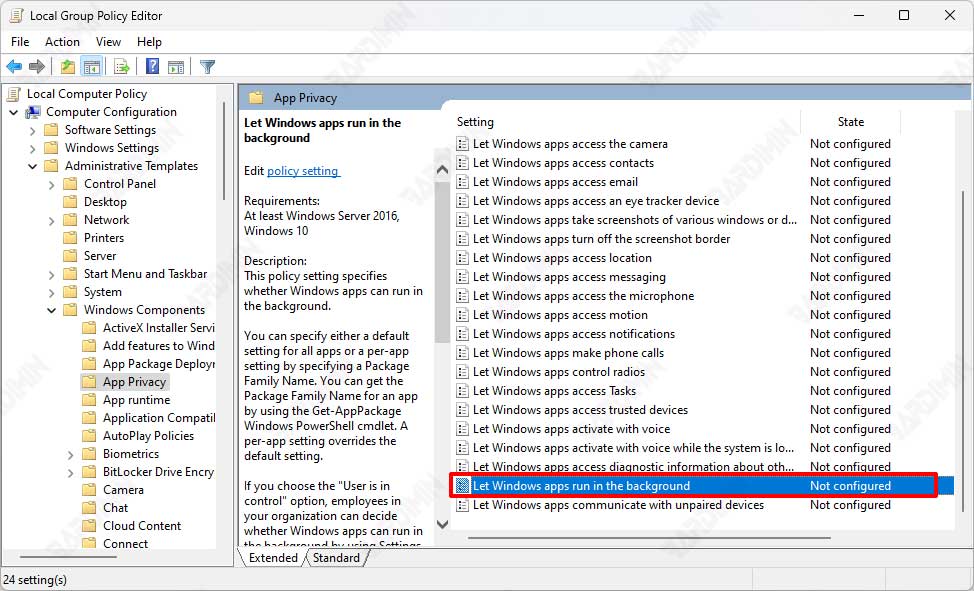
- Doppelklicken Sie dann auf der rechten Seite auf “Let Windows apps run in the background”.
- Wählen Sie als Nächstes im Dialogfeld “Enabled” aus. Wählen Sie in der Dropdown-Schaltfläche Standard für alle Apps die Option “Force Deny” aus.
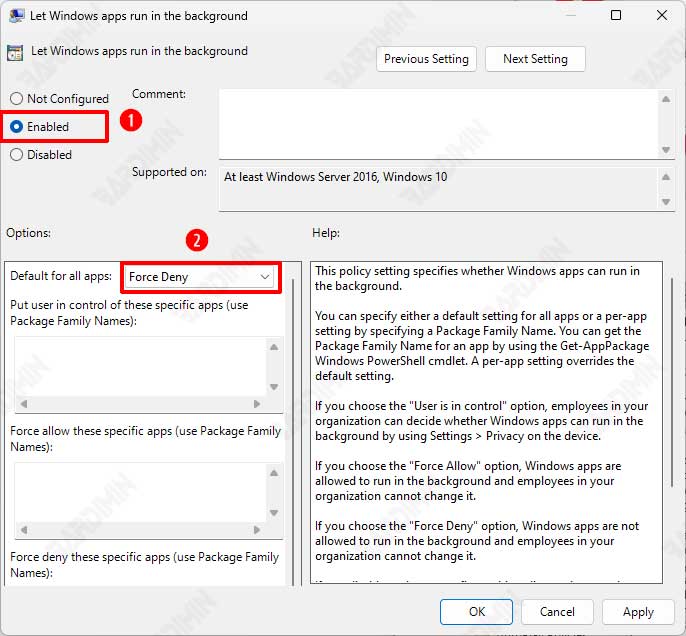
- Klicken Sie auf die Schaltfläche OK, um die Änderungen zu speichern.
So deaktivieren Sie alle Hintergrund-Apps über die Registrierung
- Kopieren Sie den folgenden Code in den Editor
Windows Registry Editor Version 5.00 [HKEY_CURRENT_USER\Software\Microsoft\Windows\CurrentVersion\BackgroundAccessApplications] "GlobalUserDisabled"=- [HKEY_CURRENT_USER\Software\Microsoft\Windows\CurrentVersion\Search] "BackgroundAppGlobalToggle"=-
- Dann speichern Sie es mit dem Namen “Disable_Background_Apps.reg”.
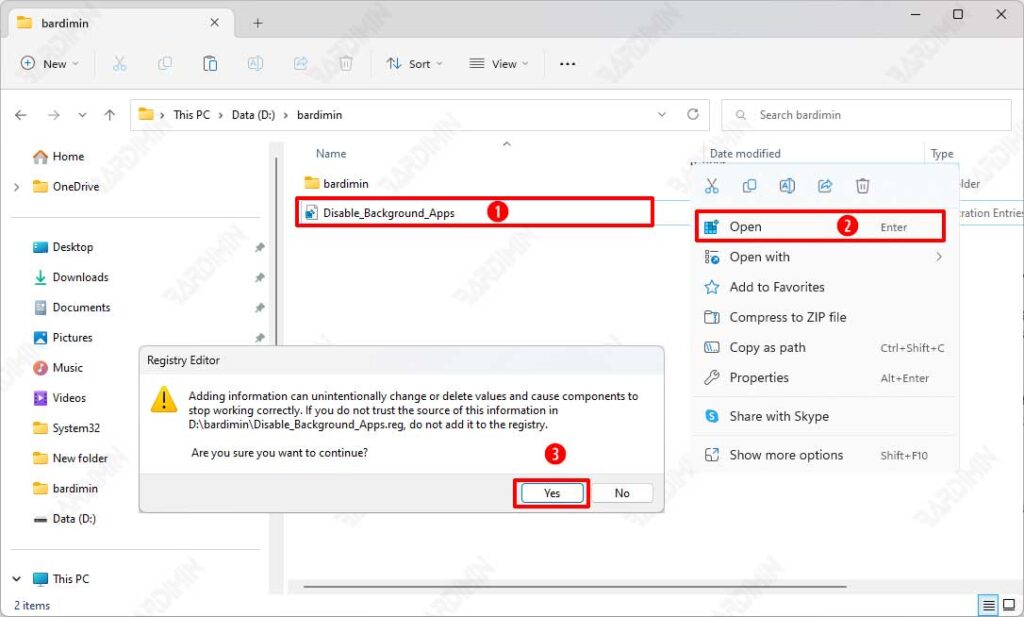
- Klicken Sie anschließend im Datei-Explorer mit der rechten Maustaste, und wählen Sie “Open” für die Datei aus.
- Klicken Sie im Bestätigungsfenster auf die Schaltfläche Ja und starten Sie Ihren Computer neu.

