Wussten Sie, dass Windows 11 Ihr System nach einigen Minuten der Inaktivität erkennen und sperren kann?
Die Sicherheit des Betriebssystems Windows 11 ist sehr wichtig, da es uns ermöglicht, wichtige Systemdaten und Benutzerdateien zu schützen und gleichzeitig ihre Integrität und Verfügbarkeit zu gewährleisten. Es ist üblich, den Computer eingeschaltet zu lassen, so dass andere Benutzer darauf zugreifen und ihn manipulieren können.
Aus diesem Grund besteht eine der in Windows 11 integrierten Methoden für diesen Prozess darin, das System zu blockieren, wenn keine Aktivität darin erkannt wird. Sie können Windows 11 zum Beispiel so einstellen, dass der Anmeldebildschirm nach 300 Sekunden Inaktivität angezeigt wird.
Sie können diese Einstellung über die lokale Sicherheitsrichtlinie oder den Windows 11-Registrierungseditor vornehmen. Für weitere Details folgen Sie bitte der folgenden Anleitung von Bardimin.
Sperren von Window 11 PC über lokale Sicherheitsrichtlinien
- Öffnen Sie den „Local Security Policy“. Sie können es mit der Tastenkombination (WIN + R) öffnen, um das Dialogfeld „Run“ zu öffnen. Geben Sie dann „secpol.msc“ ein und klicken Sie auf die Schaltfläche OK.
- Navigieren Sie dann zu „Security Settings >> Local Policies >> Security Options.
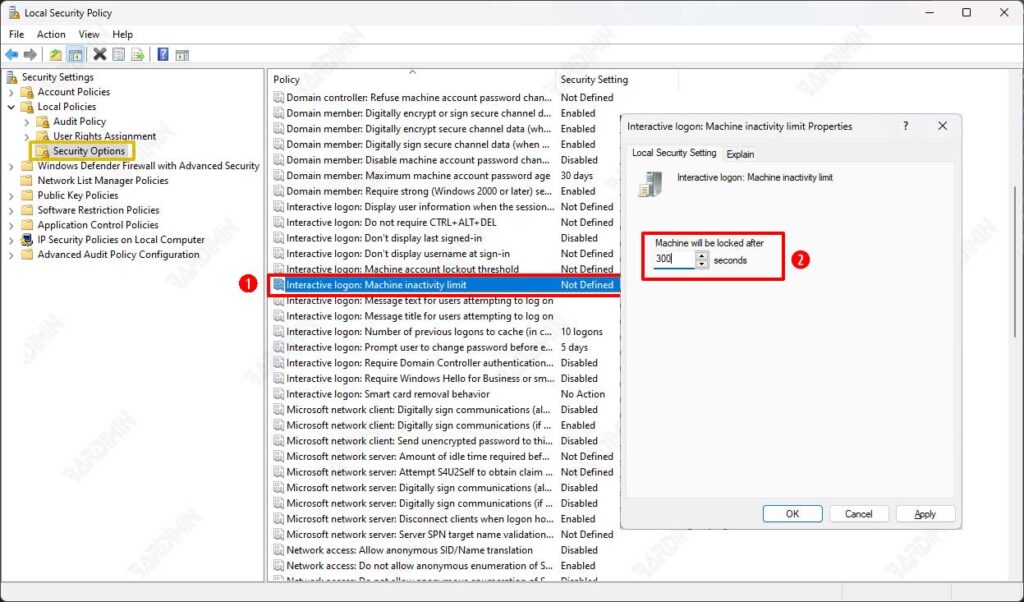
- Doppelklicken Sie dann im rechten Fenster auf „Interactive logon: Machine inactivity limit.
- Geben Sie die Zeitspanne in Sekunden ein. Diese Zeit ist die Zeitspanne, die vergeht, bevor Windows den Bildschirm automatisch sperrt, nachdem keine Aktivität festgestellt wurde. Zum Beispiel: 300 Sekunden.
Lock Window 11 PC via Registry Editor
- Öffnen Sie den „Windows Registry. Sie können es mit der Tastenkombination (WIN + R) öffnen, um das Dialogfeld „Run“ zu öffnen. Geben Sie dann „regedit“ ein und klicken Sie auf die Schaltfläche OK.
- Navigieren Sie dann zu „HKEY_LOCAL_MACHINE\SOFTWARE\Microsoft\Windows\CurrentVersion\Policies\System“.

- Doppelklicken Sie dann im rechten Fenster auf „InactivityTimeoutSecs“.
- Wählen Sie „Decimal“ und fügen Sie den Wert von „Value data:“ zur Länge der Zeit in Sekunden hinzu, z. B. 300. und klicken Sie auf die Schaltfläche OK, um sie zu speichern.
- Starten Sie Ihren Computer neu.
Wenn Sie noch kein DWORD für InactivityTimeoutSecs haben, klicken Sie mit der rechten Maustaste oder halten Sie die Umschalttaste gedrückt, während Sie auf den freien Platz im rechten Bereich des Systemschlüssels klicken, wählen Sie Neu, wählen Sie DWORD-Wert (32-Bit), geben Sie InactivityTimeoutSecs als Namen ein und drücken Sie dann die Eingabetaste.

