Die Speicherkomprimierung verbessert die Leistung der RAM-Nutzung, indem sie Daten komprimiert, so dass der RAM mehr Daten aufnehmen kann.
Die Speicherkomprimierung ist eine der Funktionen von Windows 11, um Daten zu reduzieren, bevor sie in den Arbeitsspeicher geschrieben werden, indem die Daten komprimiert werden.
Dieses Verfahren ermöglicht es dem Computer, mehr Dateien als üblich im physischen Speicher abzulegen und den Speicherbedarf pro Prozess zu verringern. Dadurch wird die Notwendigkeit für das Betriebssystem, die Auslagerungsdatei zu verwenden, geringer.
Die Komprimierung von Daten im Arbeitsspeicher ist viel schneller als die Alternative der Auslagerung von Daten auf die Festplatte und effizienter als die Verwendung von Auslagerungsdateien. Komprimierter Speicher hat keine Nachteile und wenn Windows mehr Speicher benötigt, werden die Daten im Speicher automatisch komprimiert.
Wenn Sie die Speicherkomprimierung aktivieren, werden für den Datenkomprimierungsprozess CPU-Ressourcen benötigt. Um die Verzögerung zu verringern, empfiehlt es sich, eine High-End-CPU oder eine aktuelle CPU zu verwenden.
So erkennen Sie, ob die Speicherkomprimierung aktiviert oder deaktiviert ist
Überprüfung der Speicherkomprimierung über den Task-Manager
- Öffnen Sie das Fenster „Task Manager“ 11. Sie können es mit der Tastenkombination (CTRL + SHIFT + ESC) öffnen.
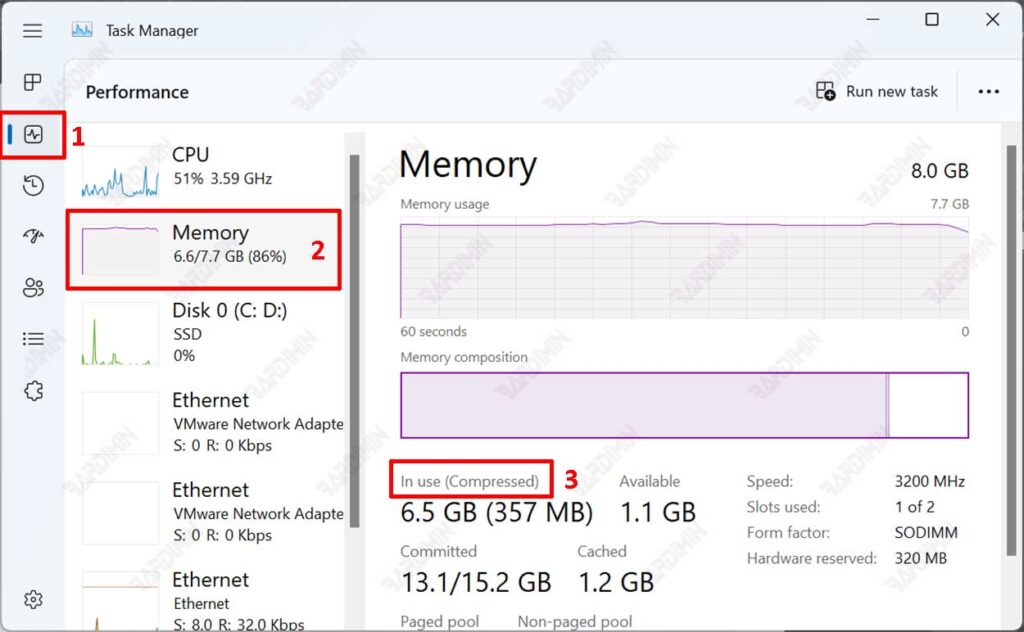
- Navigieren Sie dann zu „Performance >> Memory“.
- Als nächstes sehen Sie sich auf der rechten Seite den Status der Speichernutzung unter „In use“ an. Steht dort „Compressed“, bedeutet dies, dass die Speicherkomprimierung „Active“ ist.
Überprüfen der Speicherkomprimierung über PowerShell
- Öffnen Sie „PowerShell“ und führen Sie es als Administrator aus.
- Geben Sie dann den folgenden Befehl ein
Get-MMAgent
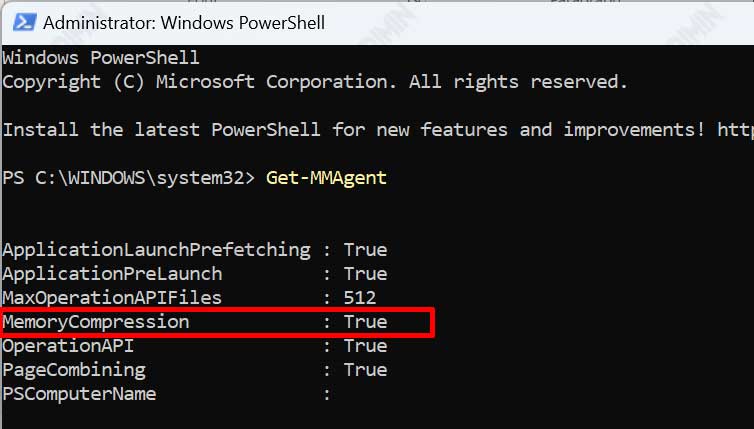
Deaktivieren der Speicherkomprimierung in Windows 11
- Öffnen Sie „PowerShell“ und führen Sie es als Administrator aus.
- Geben Sie dann den folgenden Befehl ein
Disable-MMAgent -mc
- Starten Sie Ihren Computer neu.
Aktivieren der Speicherkomprimierung in Windows 11
- Öffnen Sie „PowerShell“ und führen Sie es als Administrator aus.
- Geben Sie dann den folgenden Befehl ein
Enable-MMAgent -mc
- Starten Sie Ihren Computer neu.
