Das Schützen einer Datei oder eines Ordners mit einem Kennwort ist eine effektive Möglichkeit, den Zugriff auf Daten zu beschränken. Windows 11 verfügt über eine integrierte Funktion, die genau das ermöglicht.
Wir leben in einer Gesellschaft, in der Informationen und Daten die wertvollsten Güter sind. Vielleicht haben Sie einige Ordner auf Ihrem Computer, die vertrauliche Informationen enthalten, wie z. B. Ihre Privatadresse, Bankkontodaten, Firmenauszüge, vertrauliche Dateien oder andere Dinge. Und wenn Sie Ihren Computer mit vielen Personen gemeinsam nutzen, möchten Sie diese Dateien vielleicht schützen.
Es ist eine gute Idee, diese Dokumente sicher aufzubewahren. Eine Möglichkeit, dies zu tun, ist, sie in einem passwortgeschützten Ordner zu speichern. Wenn sich jemand Zugang zu Ihrem Computer verschafft, kann er auf diese Weise nicht auf die vertraulichen Informationen in Ihrem geschützten Ordner zugreifen.
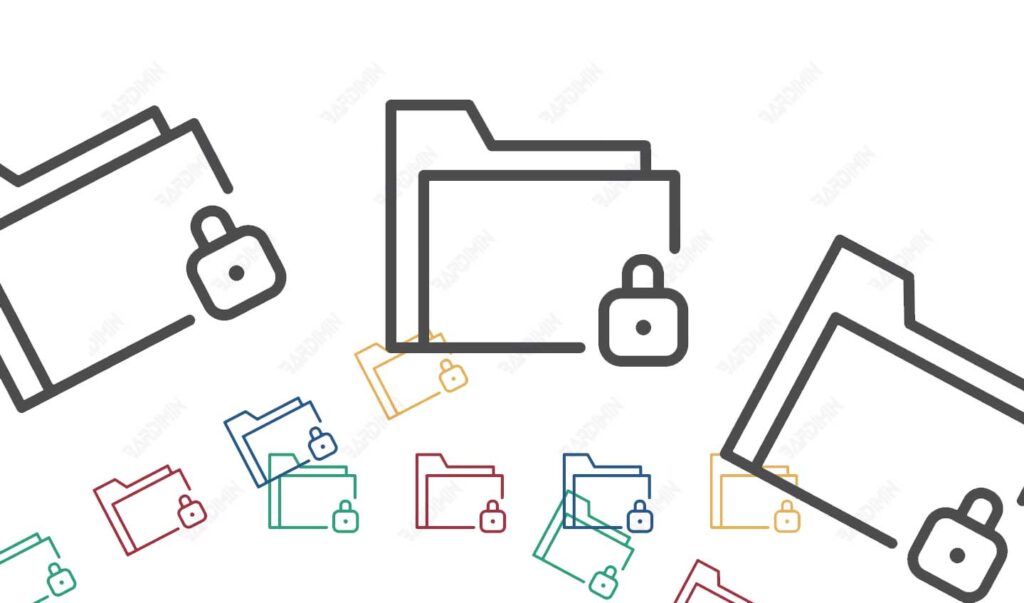
Durch den Schutz von Ordnern mit einem Kennwort in Windows 11 können Sie den Zugriff auf Daten effektiv kontrollieren und sicherstellen, dass diese versehentlich oder absichtlich unbefugt geändert oder gelöscht werden. Schließlich werden nicht alle Dateien von der Öffentlichkeit eingesehen, und das Sperren eines Ordners stellt sicher, dass nur berechtigte Personen auf sie zugreifen können.
Warum sollten Dateien und Ordner mit Kennwörtern geschützt werden?
Es gibt viele Gründe, eine Datei oder einen Ordner mit einem Kennwort zu sperren. Der häufigste Grund ist, dass Sie Ihren Computer mit anderen teilen. Oder um Ihre Dateien oder Ordner vor versehentlichem Löschen zu schützen.
Das Schützen von Dateien und Ordnern mit einem Kennwort kann mehrere wichtige Vorteile bieten, z. B.
- Vertraulichkeit: Das Schützen von Dateien und Ordnern mit einem Kennwort kann dazu beitragen, vertrauliche Informationen geheim zu halten. Wenn Ihre Datei oder Ihr Ordner persönliche oder vertrauliche Informationen enthält, kann das Verschlüsseln der Datei oder des Ordners mit einem Kennwort verhindern, dass andere, die keinen Zugang haben, die Informationen öffnen und anzeigen.
- Sicherheit: Durch die Verschlüsselung von Dateien und Ordnern mit einem Passwort können Sie sicherstellen, dass Unbefugte diese Dateien oder Ordner nicht öffnen können. Dies kann Sie vor Datendiebstahl und Informationsverlusten schützen.
- Datenschutz: Indem Sie Ihre Dateien und Ordner mit einem Kennwort schützen, können Sie Ihre Privatsphäre wahren. Dies ist besonders wichtig, wenn Sie einen Computer gemeinsam mit anderen Personen nutzen, z. B. bei der Arbeit oder zu Hause.
- Kontrolle: Wenn Sie Dateien und Ordner mit einem Kennwort schützen, haben Sie auch mehr Kontrolle darüber, wer auf diese Dateien und Ordner zugreifen kann. Sie können sicherstellen, dass nur Personen, die das richtige Kennwort haben, diese Dateien und Ordner öffnen und anzeigen können.
Der Schutz Ihrer Daten mit einem Passwort ist ein wichtiger Schritt in der heutigen Welt, in der die digitale Privatsphäre und Sicherheit ständig gefährdet sind.
So schützen Sie Dateien und Ordner mit einem Passwort
Hier sind einige Möglichkeiten, Dateien und Ordner mit einem Passwort zu schützen:
- Verwenden Sie die integrierte Verschlüsselungsfunktion: Einige Betriebssysteme, z. B. Windows und Mac OS X, verfügen über eine integrierte Funktion zur Verschlüsselung von Dateien und Ordnern. Sie können diese Funktion aktivieren und ein Passwort erstellen, um Ihre Dateien und Ordner zu schützen.
- Verwenden Sie Anwendungen von Drittanbietern: Einige Anwendungen von Drittanbietern können Sie dabei unterstützen, Dateien und Ordner mit einem Kennwort zu verschlüsseln. Einige Beispiele für diese Anwendungen sind VeraCrypt, 7-Zip oder AxCrypt.
- Verwenden Sie einen passwortgeschützten Online-Speicherdienst: Wenn Sie Ihre Dateien und Ordner in einem Online-Speicherdienst speichern, achten Sie darauf, dass Sie einen passwortgeschützten Dienst verwenden. Wählen Sie ein sicheres und eindeutiges Passwort.
- Komprimieren von Dateien und Ordnern mit einem Kennwort: Sie können Programme wie WinZip oder WinRAR verwenden, um Dateien oder Ordner zu komprimieren und mit einem Kennwort zu schützen. Dies kann helfen, Dateien und Ordner vor unbefugtem Zugriff zu schützen.
- Verwendung einer Passwort-Manager-App: Sie können auch eine Passwort-Manager-App verwenden, um Passwörter für Ihre Dateien und Ordner zu speichern und zu schützen.
Wählen Sie ein starkes, nicht vorhersehbares Passwort und bewahren Sie es sicher auf. Geben Sie Ihr Passwort nicht an andere weiter und ändern Sie es in regelmäßigen Abständen.

