Eine Netzwerk-Firewall kann angeschlossene PCs auf der Grundlage von MAC-Adressen festlegen oder einschränken.
Eine MAC-Adresse ist eine eindeutige physikalische Adresse, die jedem Netzwerkadapter eines Computers oder mobilen Geräts zugewiesen wird. Genau wie IP-Adressen können MAC-Adressen auch zur Netzwerkverwaltung verwendet werden, wenn Sie ein Netzwerkadministrator sind.
Der Hauptunterschied zwischen IP- und MAC-Adressen besteht darin, dass IP-Adressen dynamisch sind und sich entsprechend den Einstellungen des DHCP-Servers ändern, obwohl Sie auch eine statische IP-Adresse zuweisen können. Während MAC-Adressen statisch sind, sind MAC-Adressen an den Netzwerkadapter gebunden. Der Netzwerkadministrator verwendet die MAC-Adresse, um die Netzwerkverwaltung für ein bestimmtes Gerät durchzuführen. So kann er z. B. nur für einen bestimmten PC oder Laptop spezielle Berechtigungen vergeben.
Im Allgemeinen brauchen PC-Benutzer ihre MAC-Adressen nicht zu ändern. Unter bestimmten Umständen kann es für einige Benutzer notwendig sein, MAC-Adressen zu fälschen, um verschiedene Netzwerkprobleme oder -beschränkungen zu überwinden.
Bardimin, in diesem Artikel werden wir eine Anleitung zum Ändern der MAC-Adresse auf einem PC oder Laptop mit dem Windows-Betriebssystem bereitstellen.
Ändern der Windows-MAC-Adresse
Diese Anleitung bezieht sich auf Windows 11, kann aber in fast gleicher Weise zum Ändern von MAC unter Windows 10, 8 und 7 verwendet werden.
- Öffnen Sie „Device Manager“. Klicken Sie dazu mit der rechten Maustaste auf die Schaltfläche „Start“ und wählen Sie dann in den angezeigten Optionen die Option Geräte-Manager.
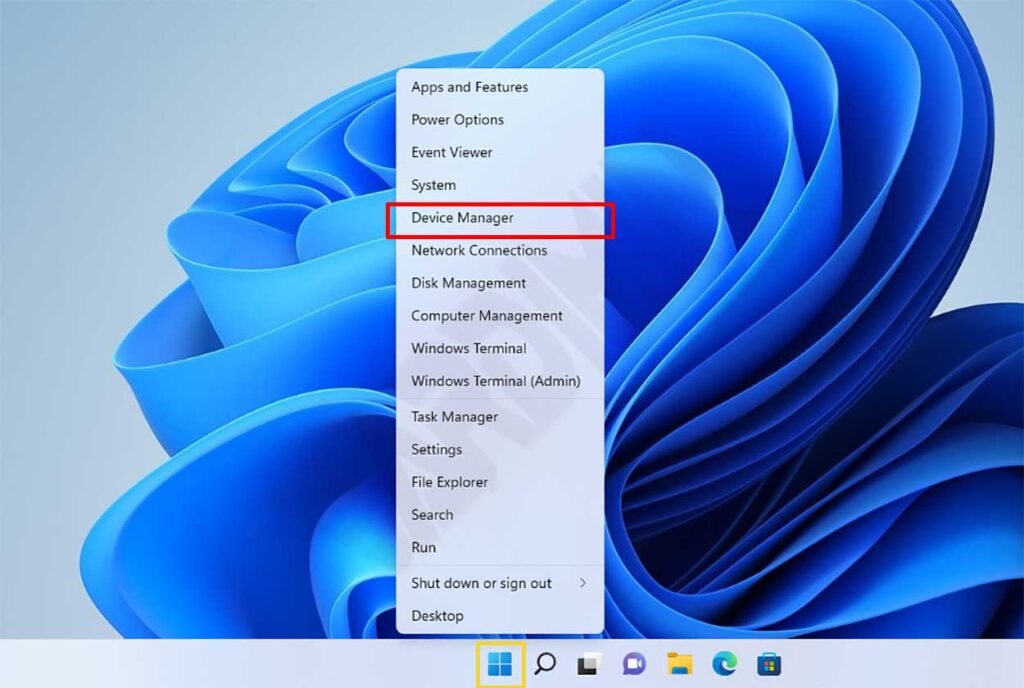
- Navigieren Sie dann zu „Network adapters“, und klicken Sie zum Erweitern darauf. Alle von Ihrem PC unterstützten Netzwerkgeräte werden angezeigt. Diese Anzeige ist für jeden PC unterschiedlich, je nachdem, welche Netzwerkkarte im Gerät installiert ist. Wählen Sie dann die Netzwerkkarte aus, klicken Sie mit der rechten Maustaste und wählen Sie “ Properties „.
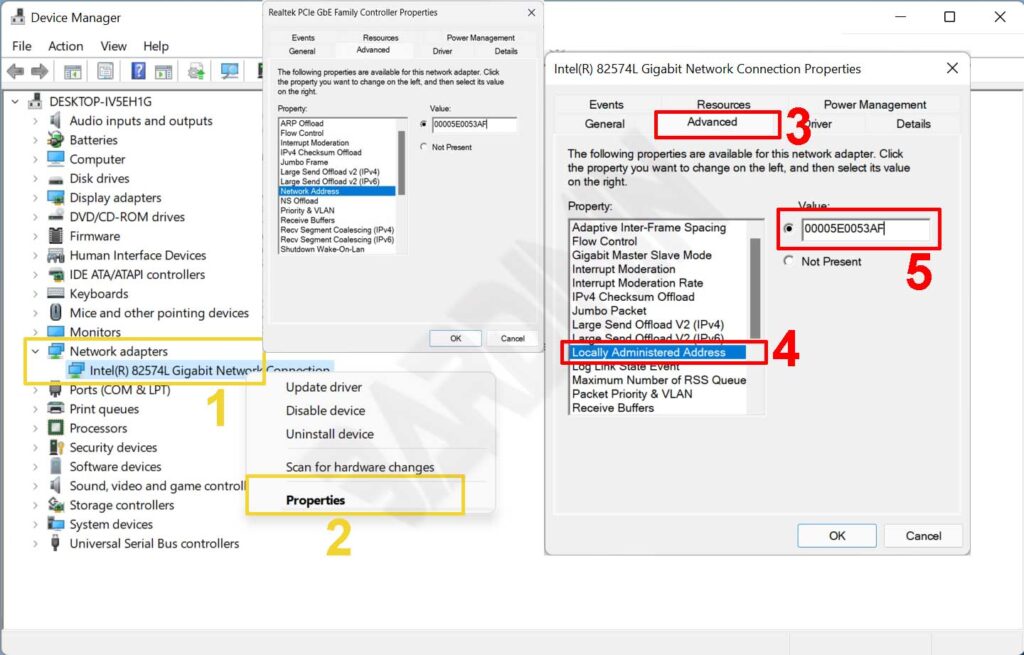
- Klicken Sie im Fenster Eigenschaften auf die Registerkarte “ Advanced “ und wählen Sie dann “ Locally Administereed Address „; bei anderen Geräten kann die Option “ Network Address “ lauten. Geben Sie in das Feld Wert den MAC-Code aus 12 hexadezimalen Zeichen ein (0, 1, 2, 3, 4, 5, 6, 7, 8, 9, A, B, C, D, E und F).
- Click the „OK“ button to save and restart your PC.
Zufällige MAC-Adresse bei Wi-Fi Windows
Unter Windows 10 und 11 können Sie die MAC-Adressen von Wi-Fi zufällig vergeben. Jedes Mal, wenn der PC neu gestartet wird, ändert Windows die Wi-Fi-MAC-Adresse, um Sie davor zu schützen, verfolgt zu werden.
- Öffnen Sie „Settings“ Windows, Sie können es mit einer Tastenkombination ( WIN + I ) öffnen.
- Navigieren Sie dann zu “ Network & internet > Wi-fi „.
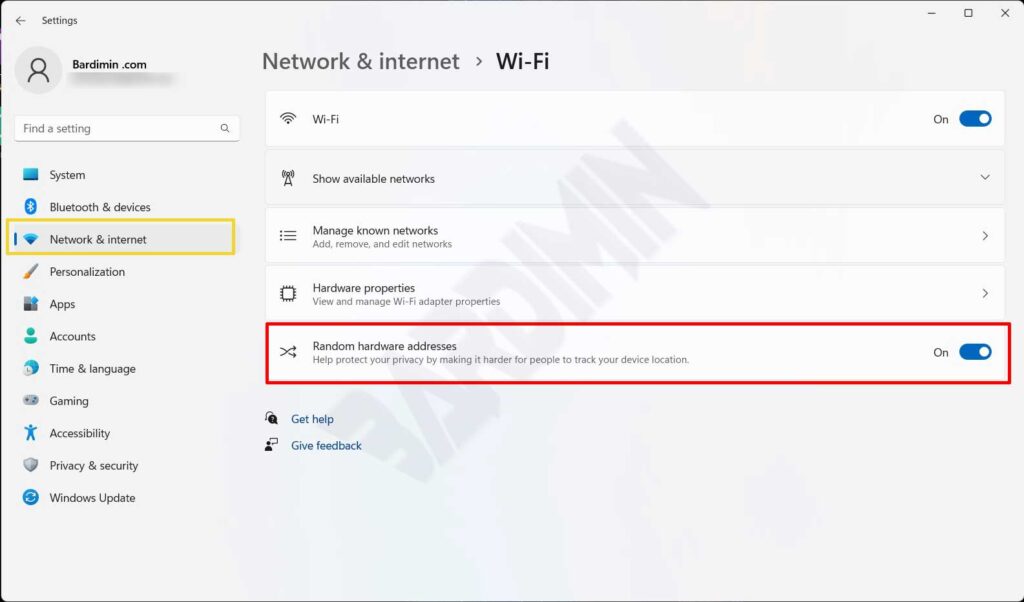
- Wählen Sie dann „Random hardware addresses“ und schieben Sie den Schalter nach rechts, um sie zu aktivieren. Wenn Sie diese Funktion nicht finden, bedeutet dies, dass die Wi-Fi-Adapterkarte des von Ihnen verwendeten Geräts diese Funktion nicht unterstützt.

